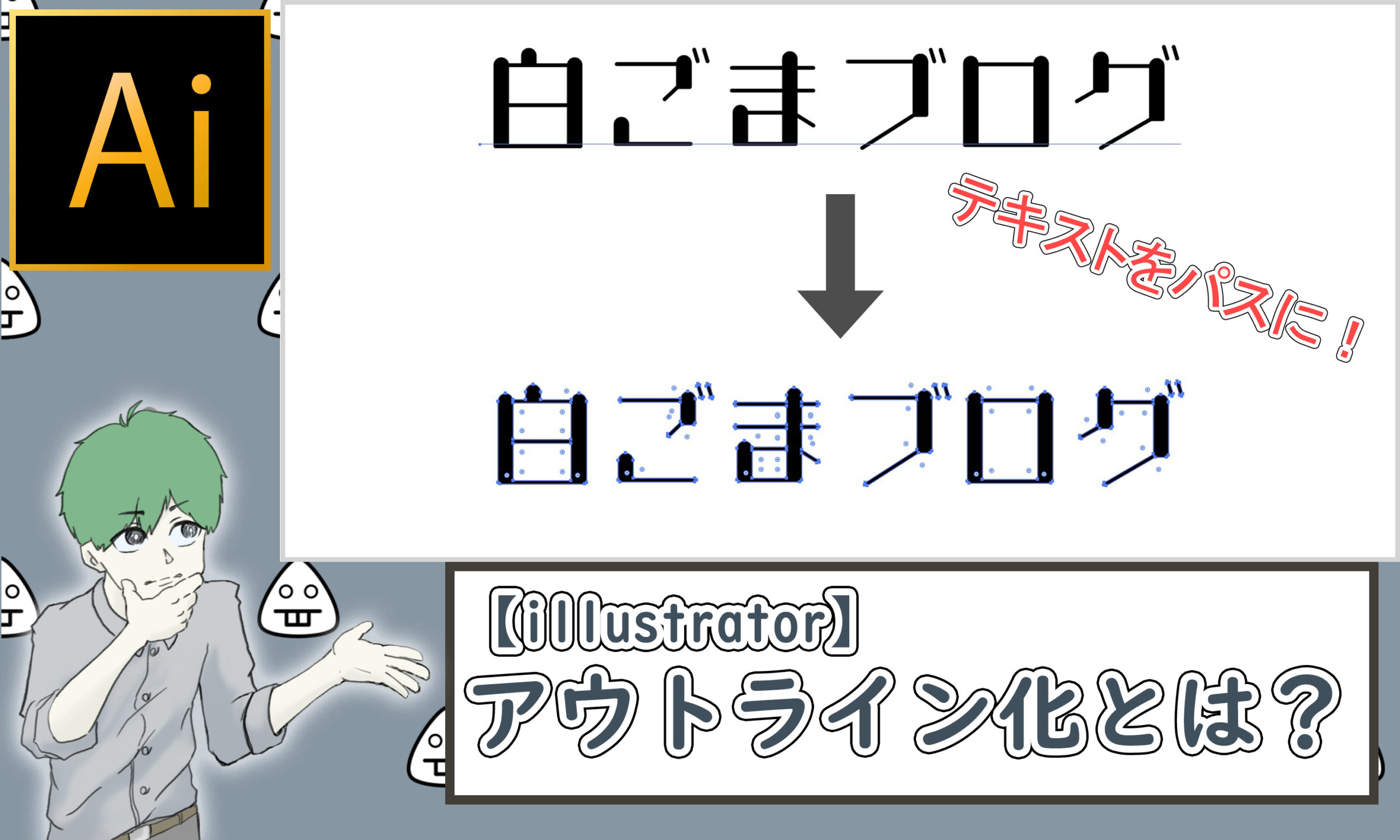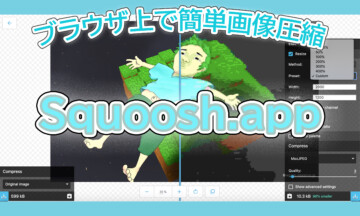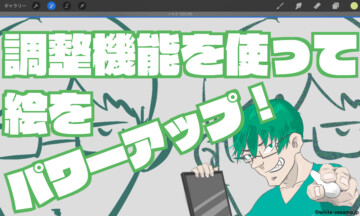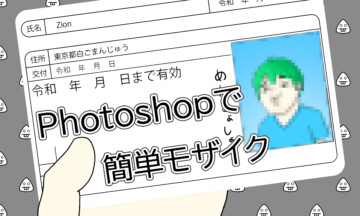今回はillustratorの「アウトライン」についての記事です。
テキストをパスに直したいときにこの「アウトライン化」をすることでパスに変更することができます。ということで、この記事では「アウトライン化とは何か」「アウトライン化の使い方」「注意点」を紹介していきます。
目次
アウトライン化とは
アウトライン化とは「文字をパスにすること」や「オブジェクトをパスにすること」などです。基本的には文字をパスに変換する目的で使うことが多いです。
大まかにいうとパスとして認識していないものをパスとして認識させることを言います。
「文字をパスにすること」とは
アウトライン化といわれると多くの人は「文字をパスにすること」を想像すると思います。
illustratorで文字を入力する時は文字ツールを使います。文字ツールによって作られた文字は、パスやオブジェクト(三角形、円など)として表示されるのではなく、テキストとして「テキスト独自の情報」が入った状態で生成されます。
「テキスト独自の情報」とは、
- どんな種類のフォントが割り当てられているか
- 行間
- 文字間
- 1文字当たりの大きさ
などのオブジェクト・パスにはない情報のことです。
アウトライン化は、「テキスト独自の情報」が反映された見た目を保ったままパスにするということなのです。
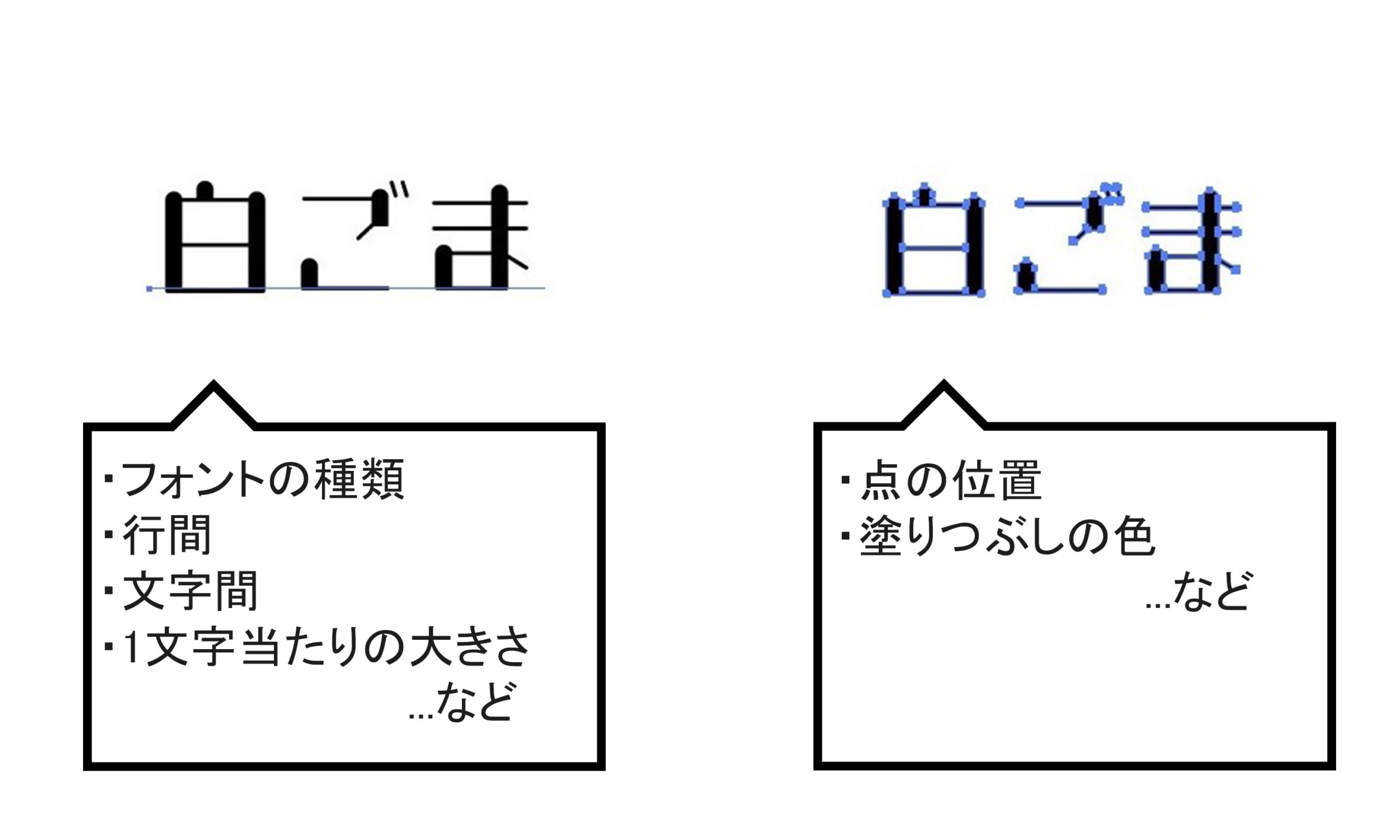
アウトライン化したものはただの図形なのであとから「テキスト独自の情報」を変更することはできません。
「オブジェクトをパスにすること」とは
illustratorは基本的に「点と点を結んだ線」と「線で囲まれた範囲を塗りつぶす」の2種類でイラストを描いて行きます。(例としてラインを使っていきます。)
ペンツールで直線を引くと点から点を結んだ線になります。この線には幅はないものと考えていきましょう。ガイドラインみたいなものです。
そして、引かれたガイドラインの上にアピアランスで設定してある太さの線が引かれます。この線を太くしていくと四角形になって行きます。
しかしペンツールで書いたものなのでいくら大きくしても頂点にアンカーポイントは表示されません。これは線の引き方が違うからです。
アウトライン化すると、太い線が四角形になります。

ここで言うアウトライン化は、別の図形にかき換えるみたいなものです。
アウトラインの使い方
アウトラインはテキストとオブジェクトで使い方が少し違います。
文字をアウトライン化
文字をアウトライン化したいときは、以下の手順でできます。
選択ツールの状態でアウトライン化したい文字クリック、選択します。(Windows:ctrl+A mac:command+A で全選択ができます。)
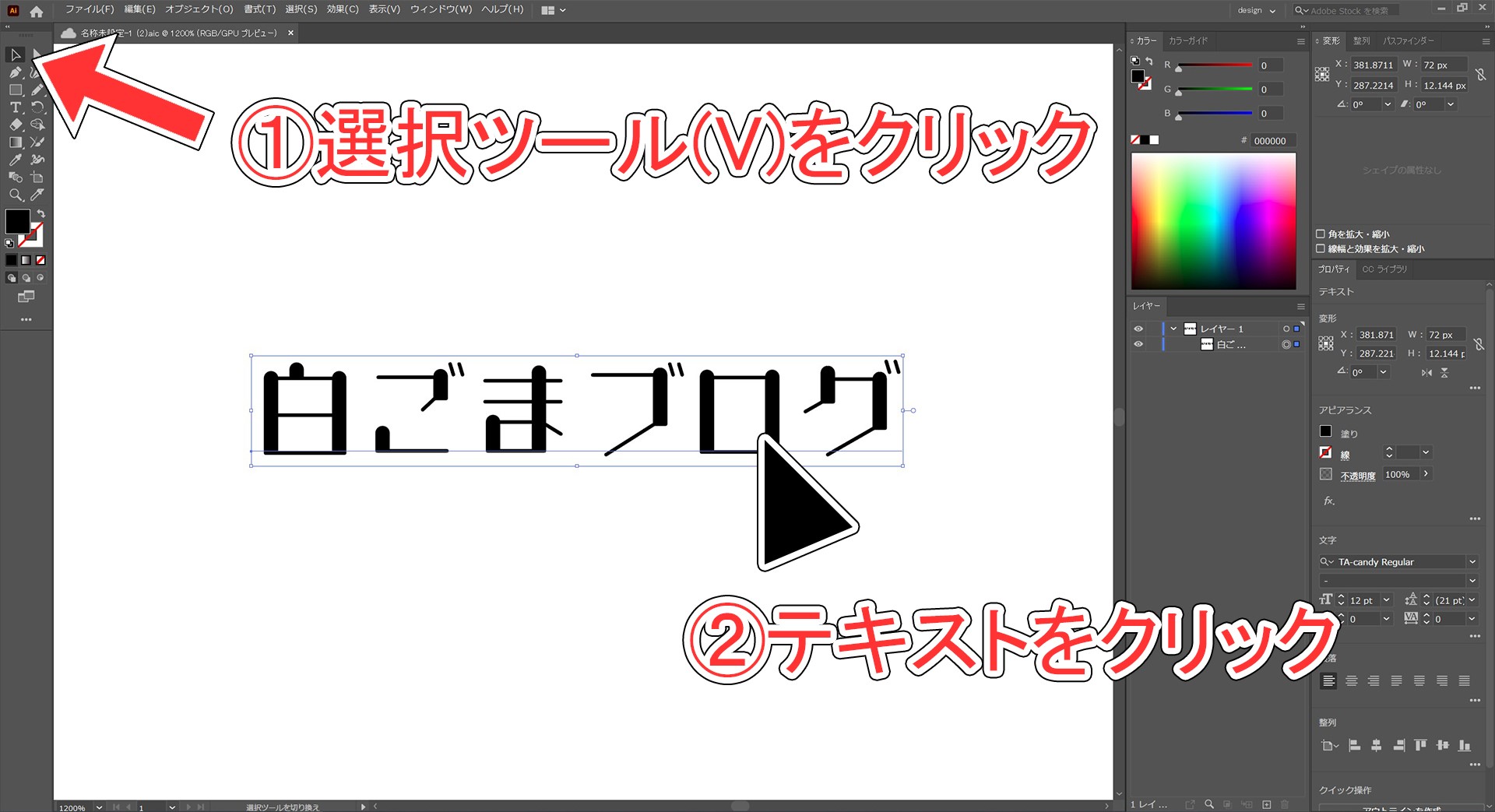
画面上のバーの書式(T)にあるアウトラインを作成をクリックします。
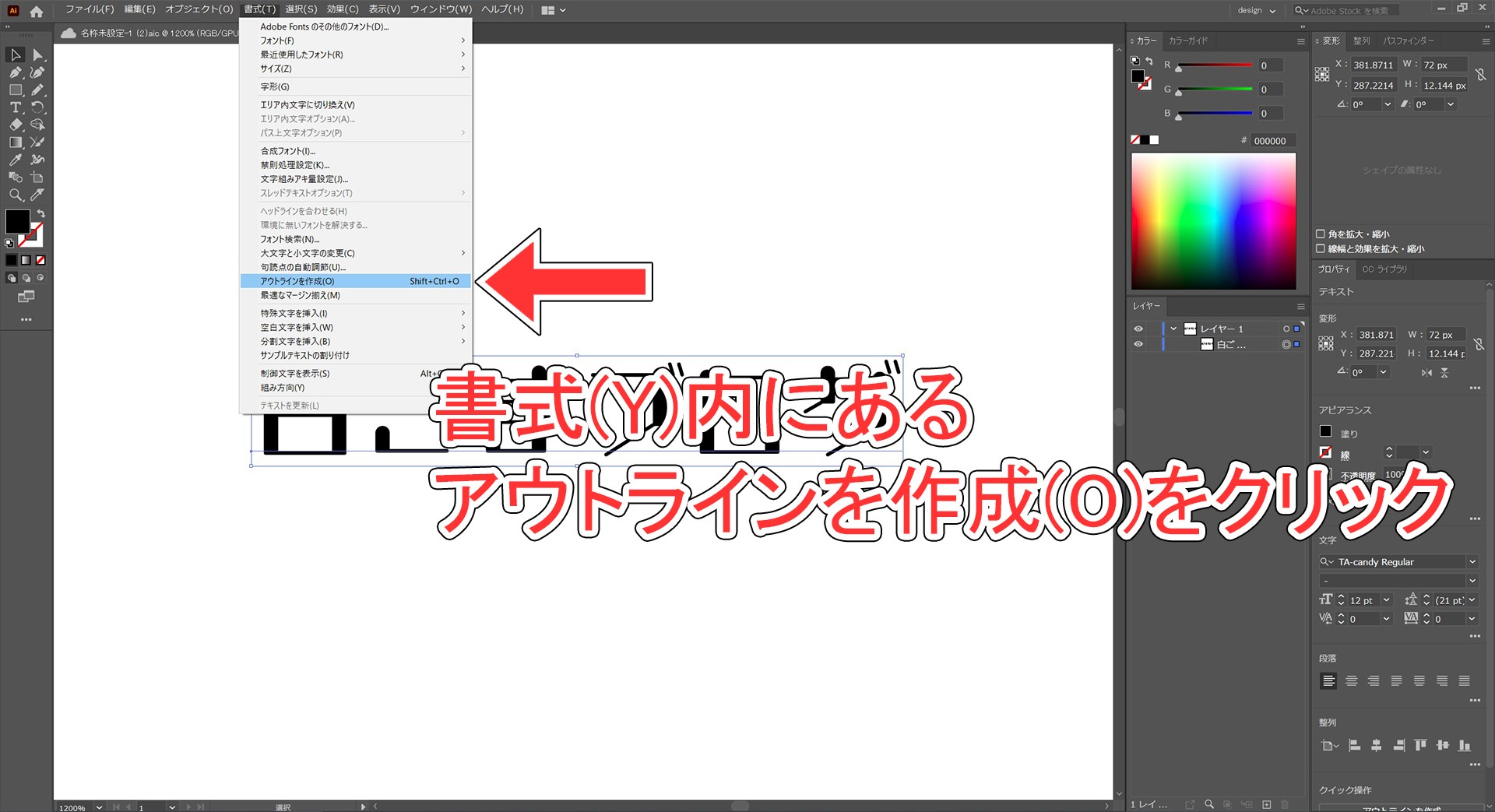
完成!
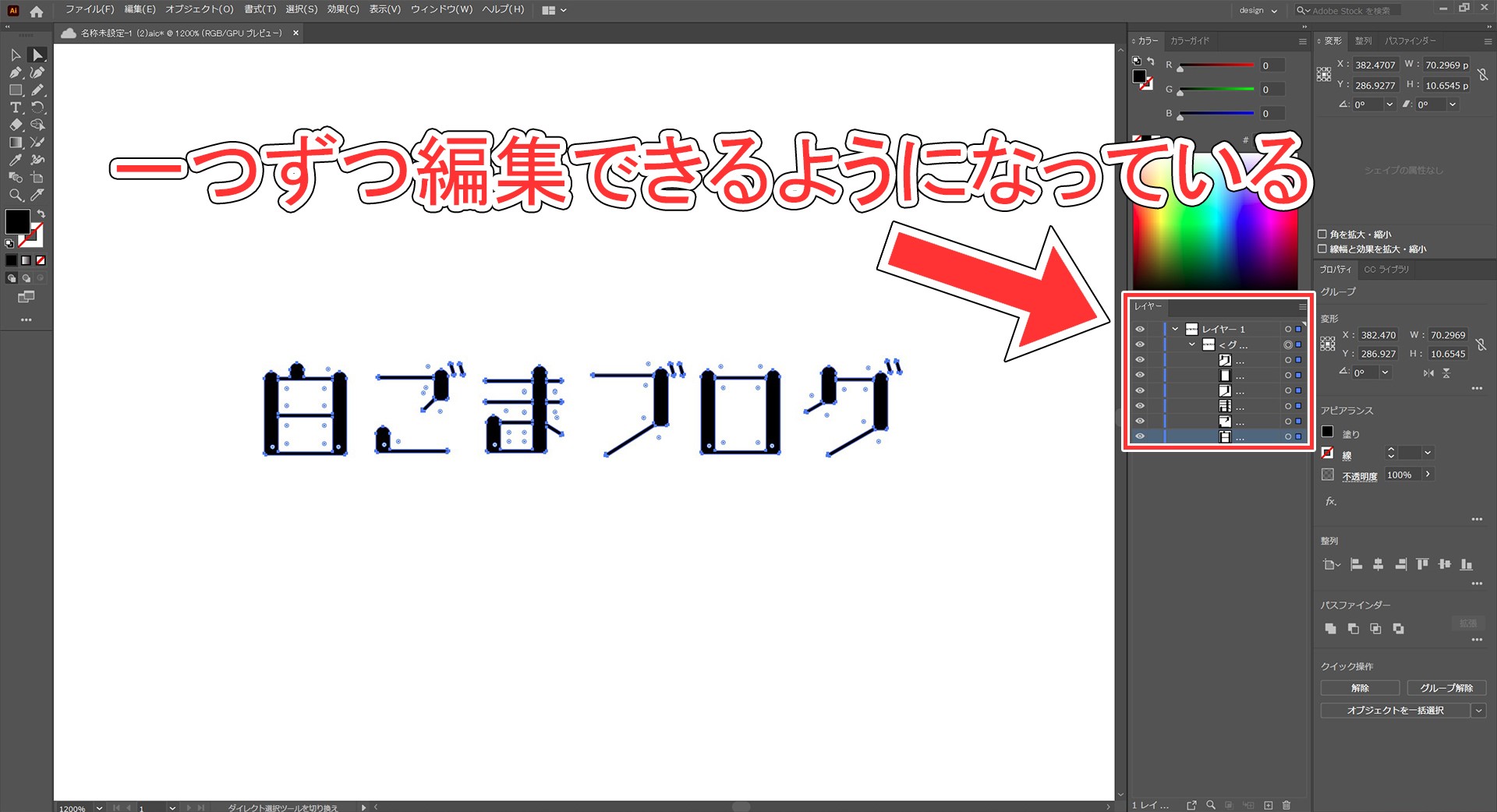
成功するとレイヤーにアウトライン化されたものがグループにまとめられた状態で表示され、一つずつ編集ができるようになります。
オブジェクトをアウトライン化
オブジェクトをアウトライン化したいときは、以下の手順でできます。
選択ツールの状態でアウトライン化したいオブジェクトをクリック、選択します。

画面上のバーからオブジェクト(O)を選択。その中にあるパス(P)からパスのアウトライン(U)を選択しましょう。
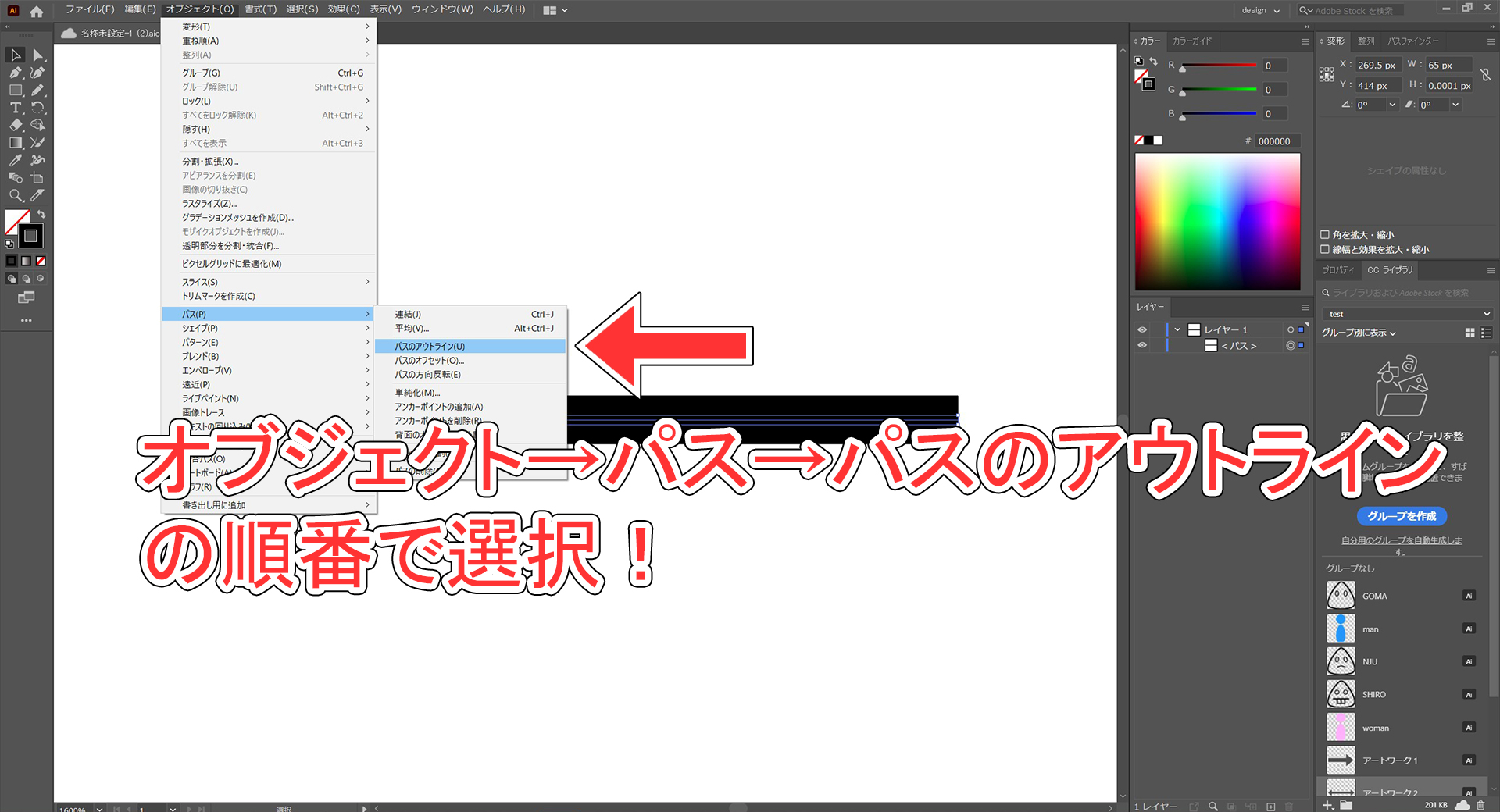
完成!
アウトライン化するべきとき
アウトライン化を使うときは結構あります。忘れてしまわないようにしっかり覚えておきましょう!
他の人にデータを送るとき
繰り返しにはなりますが、文字ツールによって作られた文字は「テキスト独自の情報」が入った状態で生成されます。この情報にはフォントや文字のサイズ、間隔などが含まれています。
テキストを使ったデータを他のPCで見たとき、設定されているフォントがインストールされてないと元のデータと違う結果で表示されてしまいます。
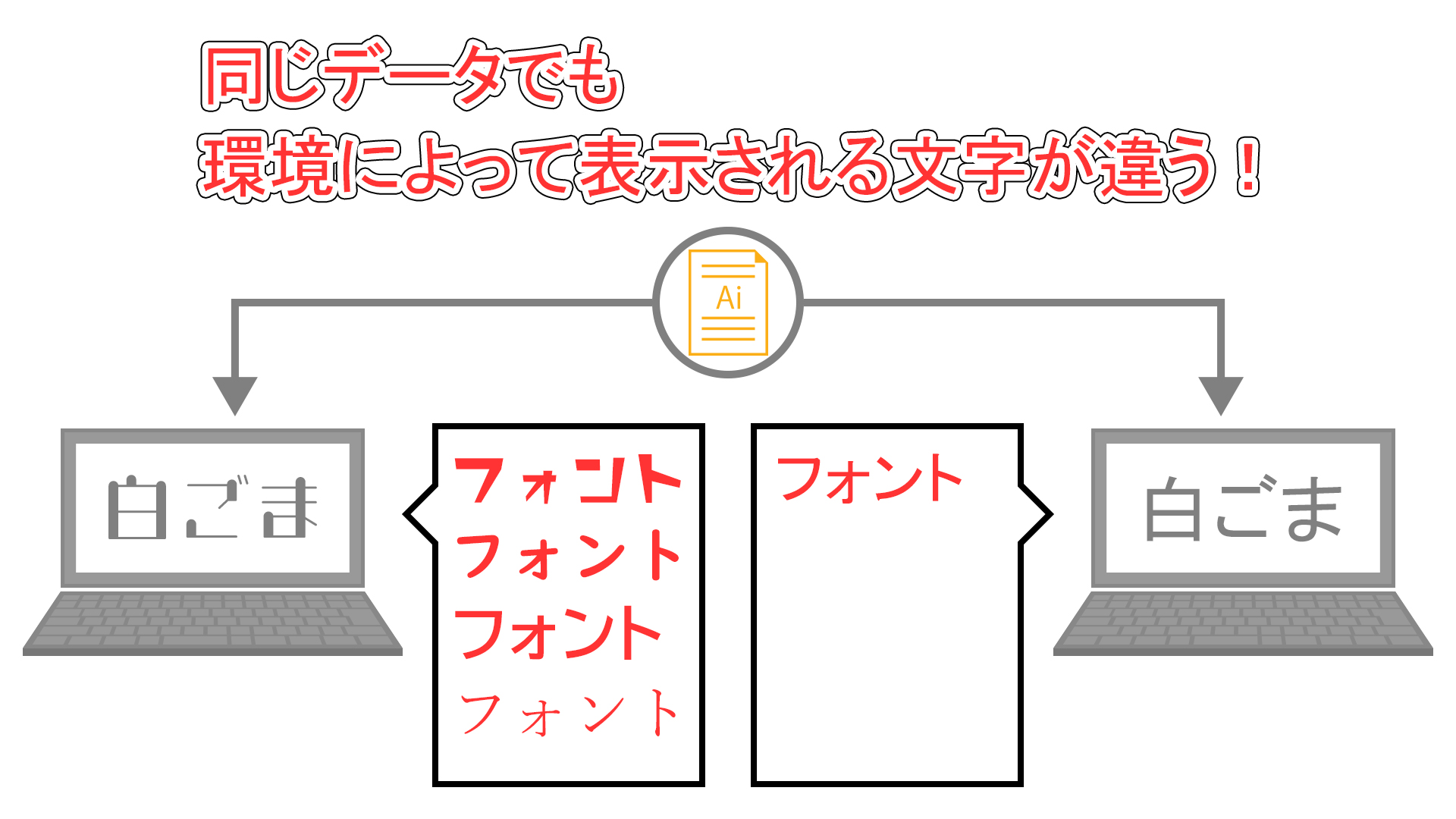
よって他の人にデータを送るときは、アウトライン化をしてから送るようにしましょう。
1文字ずつ編集するとき
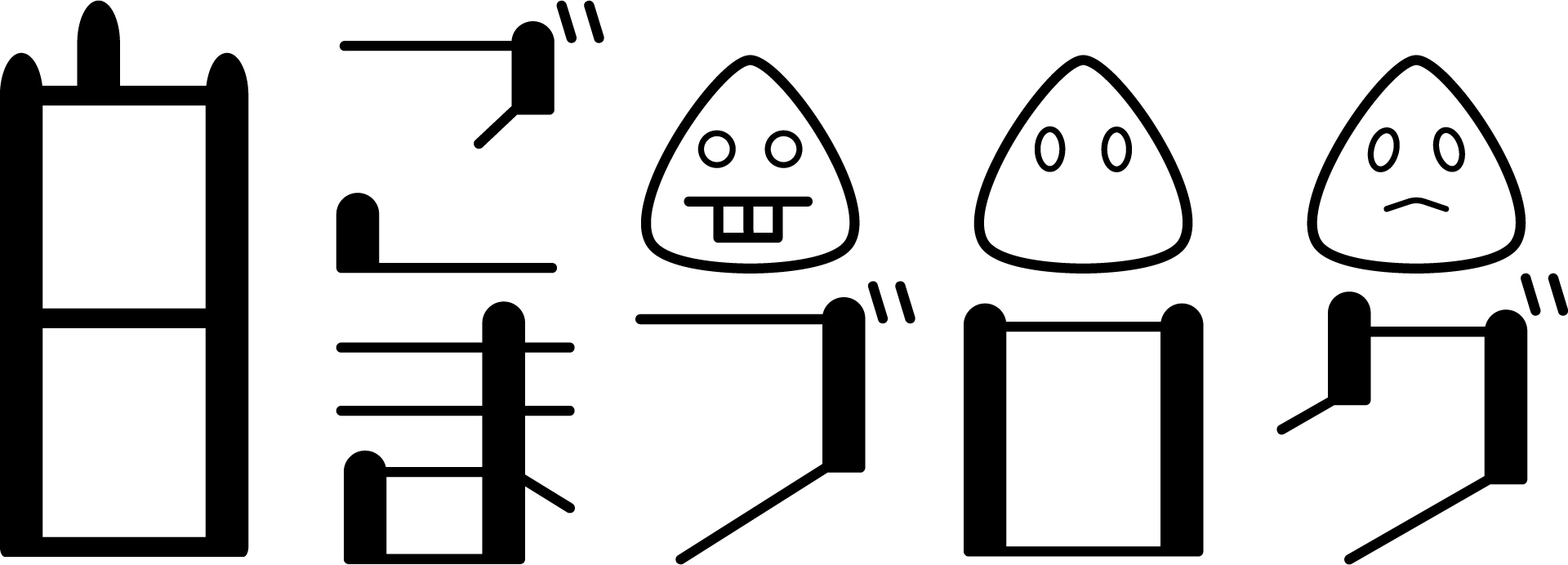
文字を1文字づつ編集していくときにもアウトラインを使います。アウトライン化していないときだと文字全体に反映されてしまうので1文字ずつ編集をするときは、アウトライン化した後で行いましょう。
注意点
アウトライン化するときに、いくつか注意しておかないといけないことがあるので、確認しておきましょう!
エンベロープを使っているとき
エンベロープを使っているときは、アウトライン化が少し特殊なので気を付けましょう!
アウトライン化したいテキスト・オブジェクトを選びます。
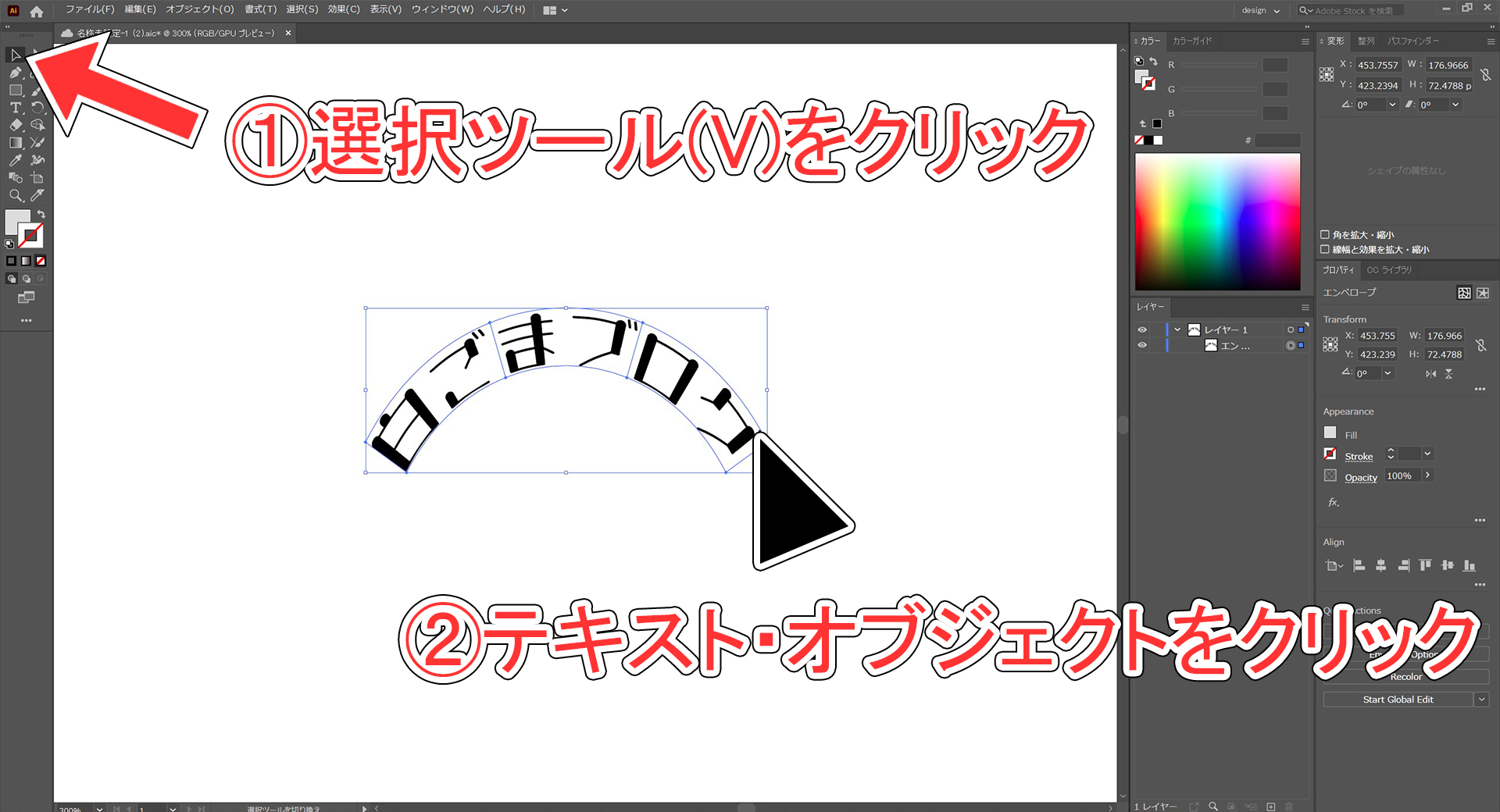
オブジェクト(O)のエンベロープ(V)から拡張(X)をクリックします。
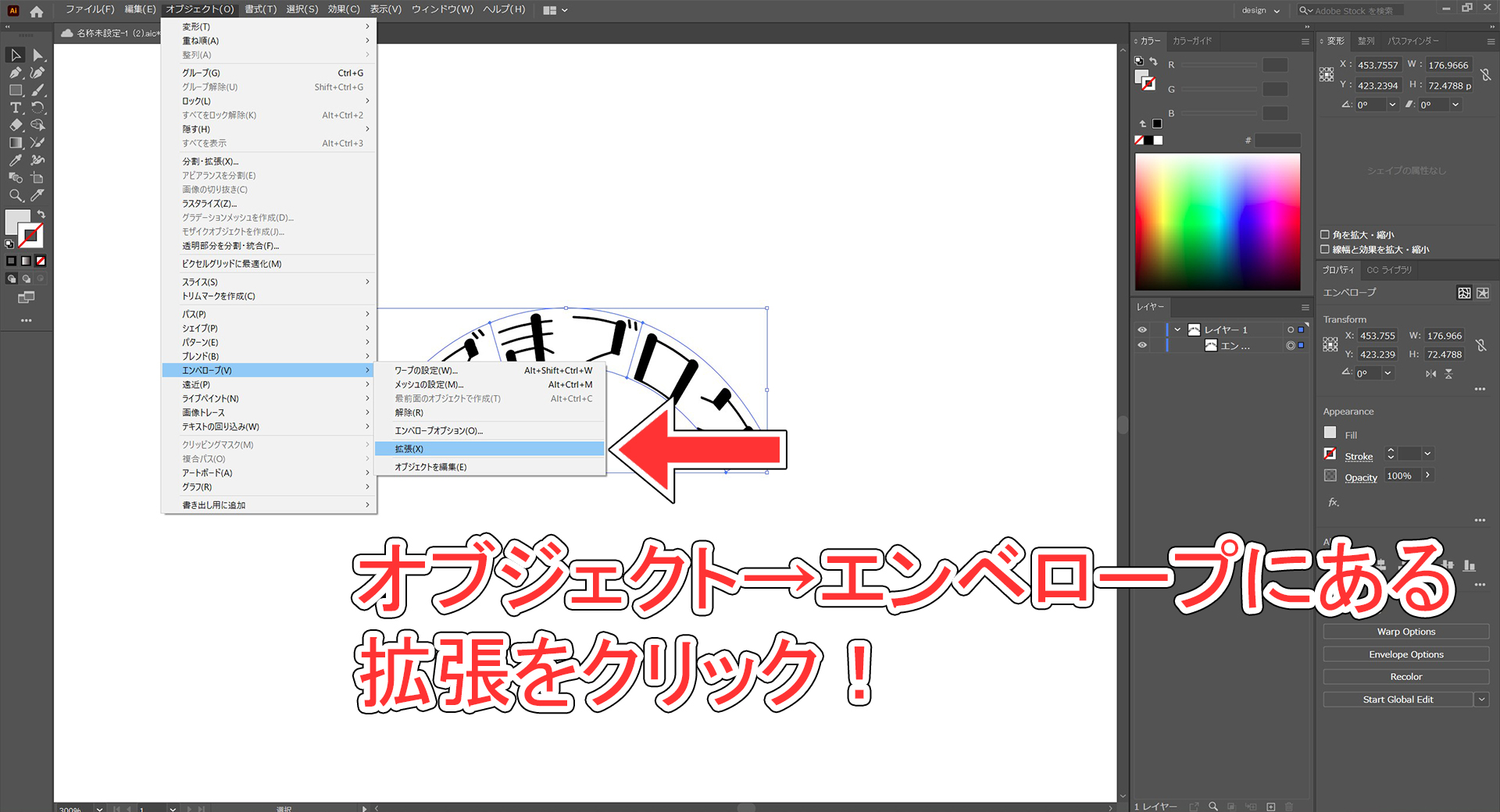
完成!
エンベロープについての記事は今後書く予定なのでお楽しみに!
フォント・文章の変更
アウトライン化した後にフォントや文章を変えることはできません!
アウトラインは、テキストデータを図形に書き換えています。よって、アウトライン化した後に「テキスト独自の情報」を書き換えることはできないです!
アウトライン後と前、両方データを保存しておこう
アウトライン化をした後、他のフォントに変更したくてもできません。アンドゥできれば良いのですが、一度保存して閉じてしまうとアウトライン化前に戻すことができなくなってしまいます。
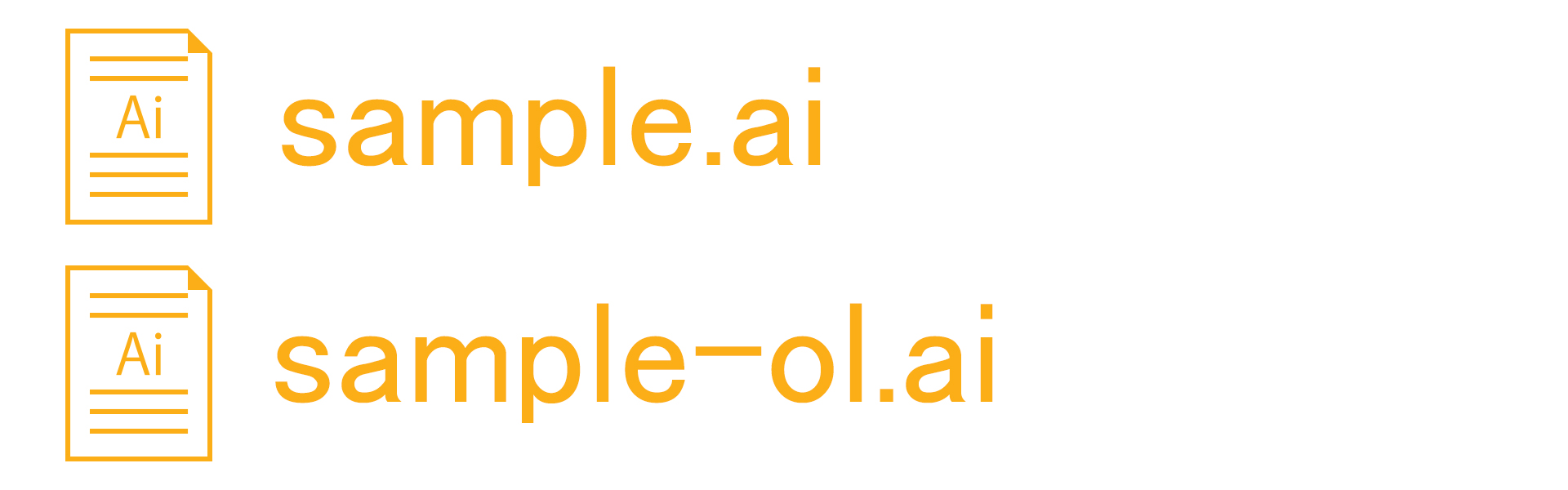
なので、「完成!アウトライン化しなくちゃ」と思ったら、まずは別名で保存しておくようにしましょう!
まとめ
今回はillustratorのアウトラインについての記事を書いてみました。要点をまとめていきます!
アウトライン化とは、大まかにいうとテキストなどをパスとして認識させること!
アウトライン化は、上のバーにあるオブジェクトまたは書式をクリックして、アウトライン化をすることができる!
アウトライン化は人にデータを送るときや1文字ずつ文字を編集したいときにやる!
アウトライン化をした後はフォントや文章の変更はできないから注意!
アウトライン化の前と後、別名で保存しておこう!
illustratorでデザインをしていくとどうしても必要になってくる技術なので身に付けていつでも使えるようにしておきましょう!