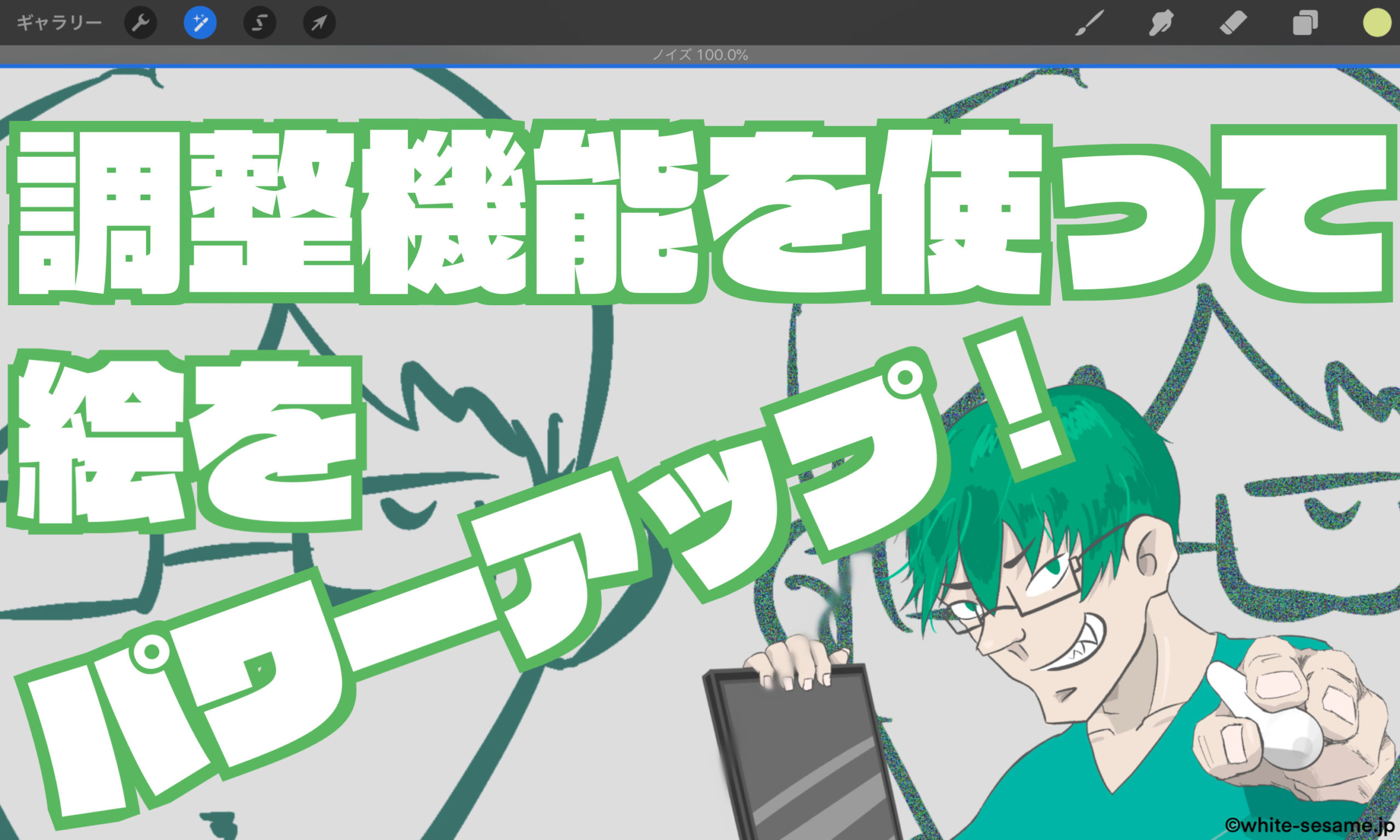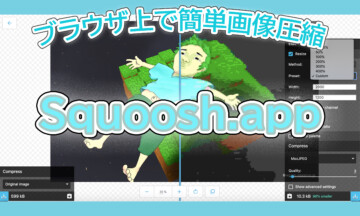※この記事ではアフィリエイト広告を使用しています。
今回はprocreateについての記事です。
調整機能を使えば、遠近感を出したり、一点を目立たせることができます!今回はこの調整機能について以前より詳しく説明していこうと思います!
調整機能とは?
まず調整機能の復習からしていきましょう。
追加したキャンバスを開くと画面左上にしたの画像のようなものが表示されます。真ん中の棒が光っているようなマークを押すことで調整を行えます。
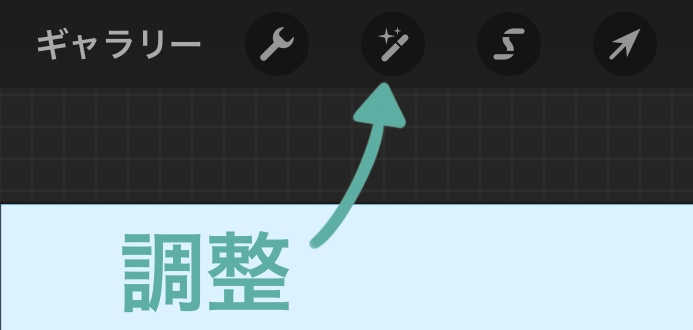
調節機能はレイヤーごとに行うので、色を付けるときは髪の毛、洋服、肌などにレイヤーを分けておくと調整しやすいと思います!
調整機能を使うことでいろいろなエフェクトを付けたり、あとから色を変えることなどができます。
調整をタップするとこんな感じになります↓
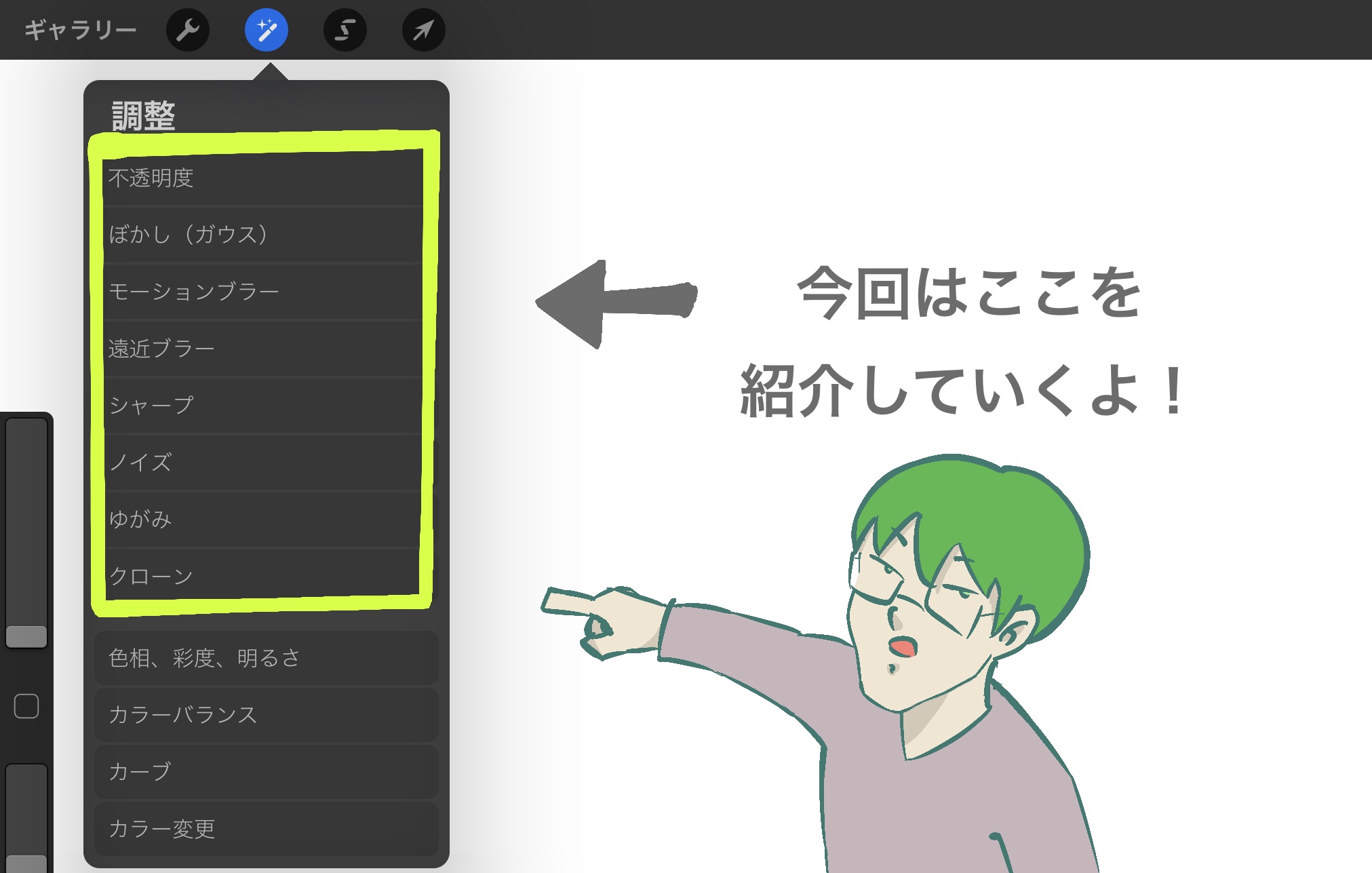
今回紹介するのは、黄色い部分のみです!では、順に説明していきましょう!
機能紹介
不透明度
はじめは不透明度から説明していきます。
調整の一番上にある不透明度をタップしましょう!下のような画面になるので画面をタップしたまま左右に動かすと度数を変えることができます。
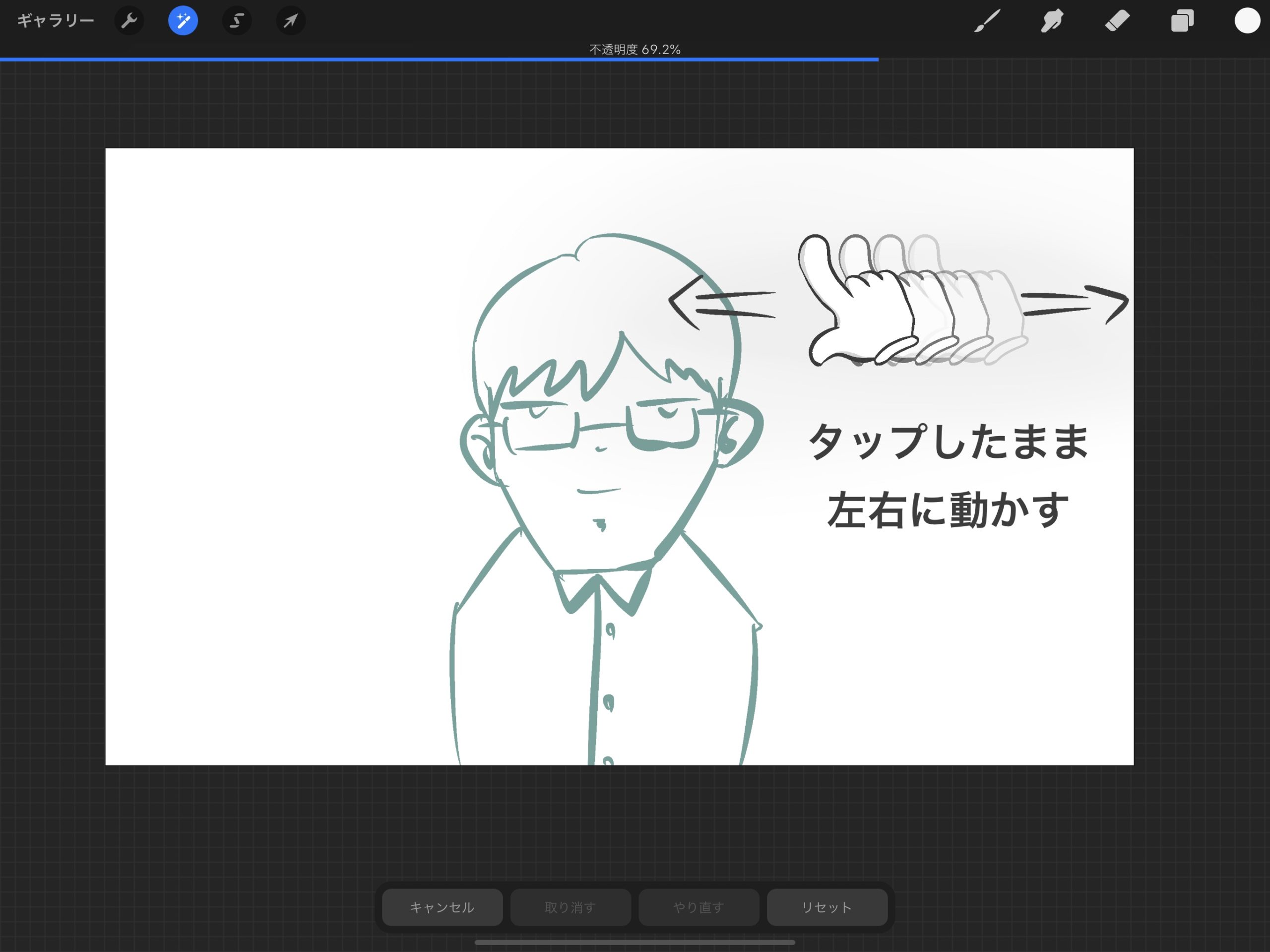
不透明度を変えるときは調整から変える以外にも、下の画像のように右上のレイヤーから変更したいレイヤーの「N」というところをタップし不透明度をスライドすれば変えることができます。(基本↓のやり方を使うと思います。)
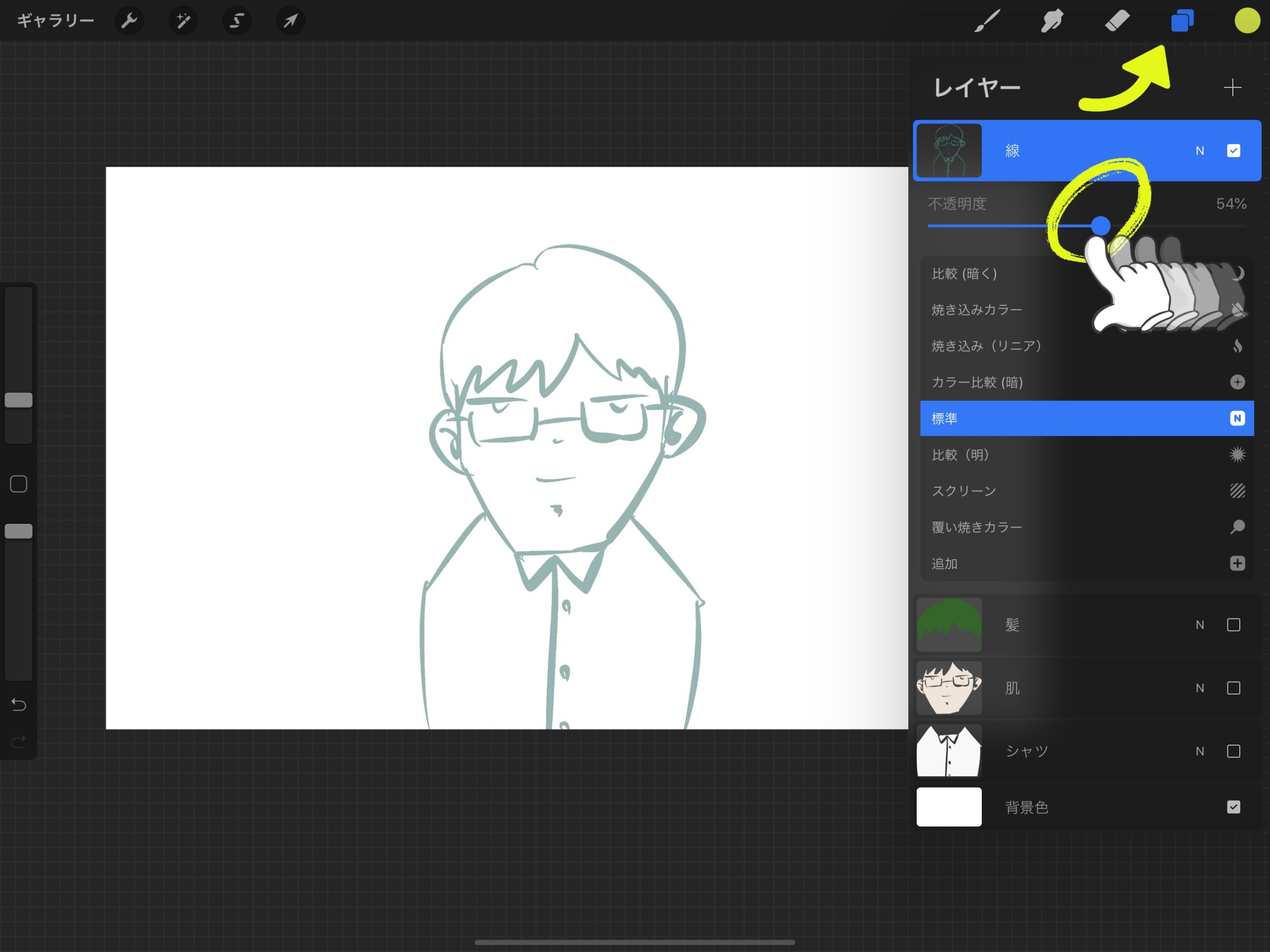
ぼかし(ガウス)
次にぼかし。
調整の上から2番目のぼかし(ガウス)をクリックすると下の画像のようになります。不透明度を変えた時同様、タップしたまま左右に動かすことでぼかしの強弱をつけることができます。
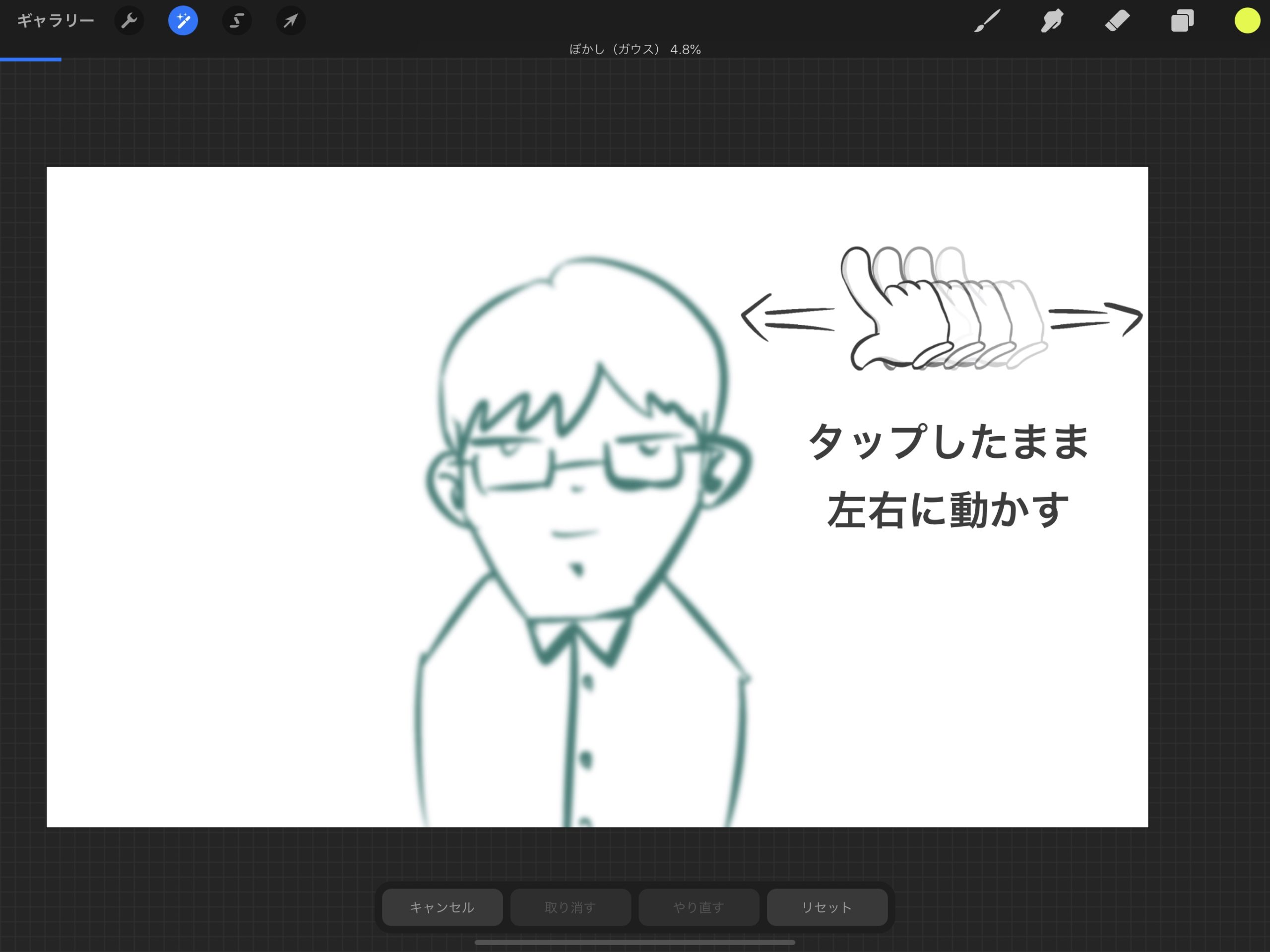
線で描いたレイヤーをコピペして片方にぼかしを加えると周りがぼやけて見せることもできます。下の画像の場合、雨の中に立っているように見えたりしますね。
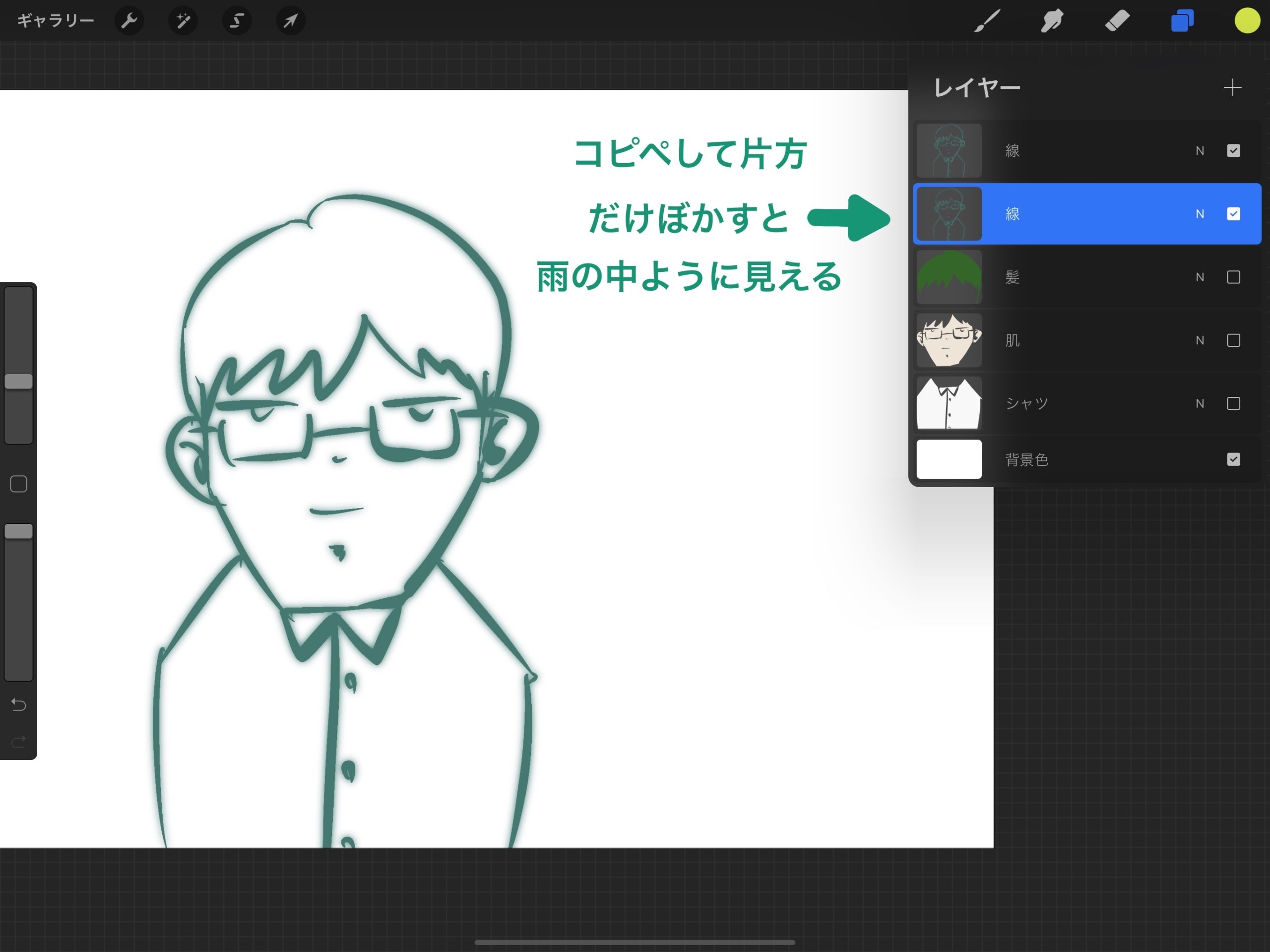
モーションブラー
次にモーションブラーです。
上下左右に動かすことで動かした側にぶれさせることができます。高速移動しているように見せることができたりします。
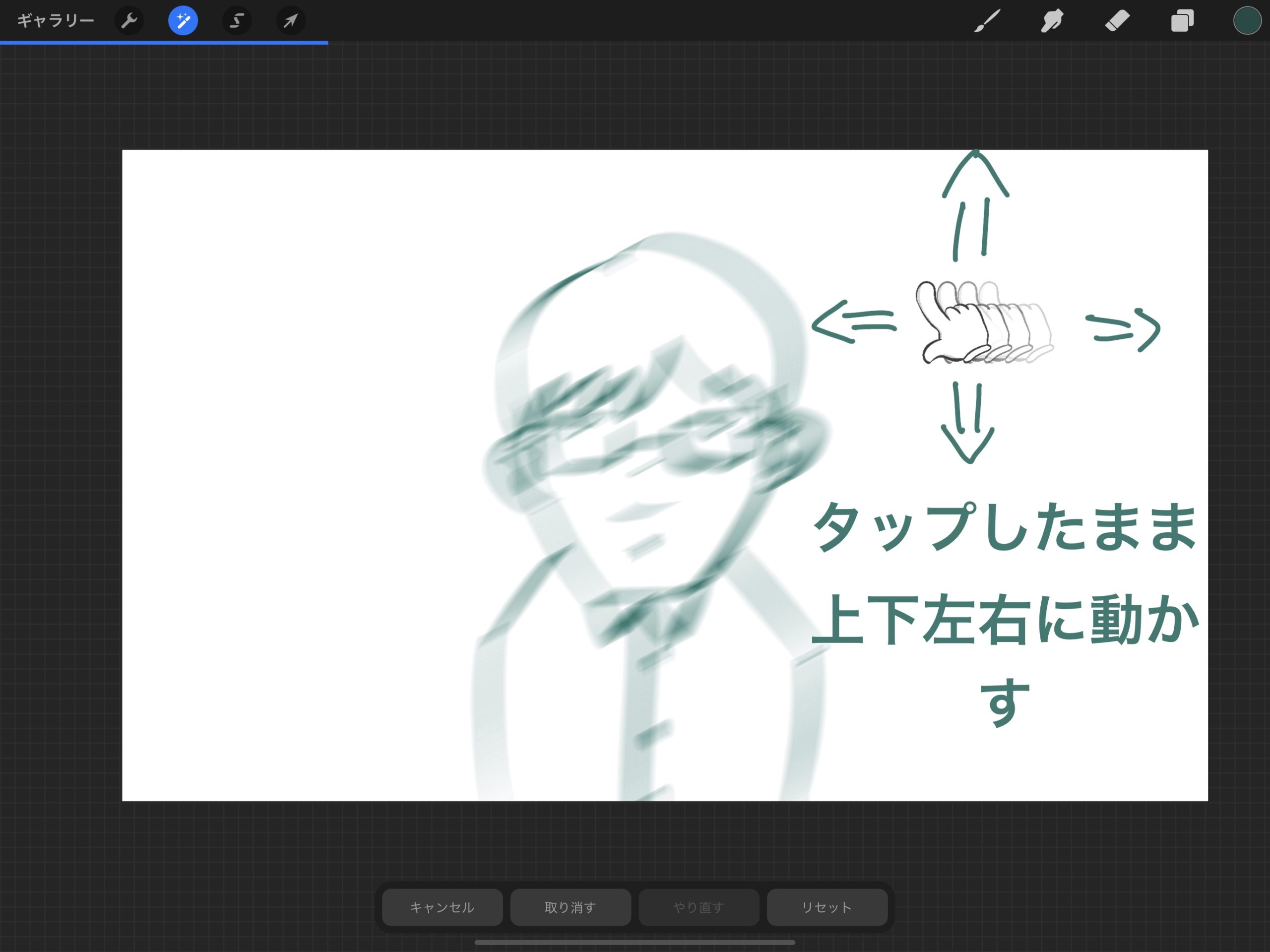
下の画像のように水に映っている姿を描くときにも使ったりします。
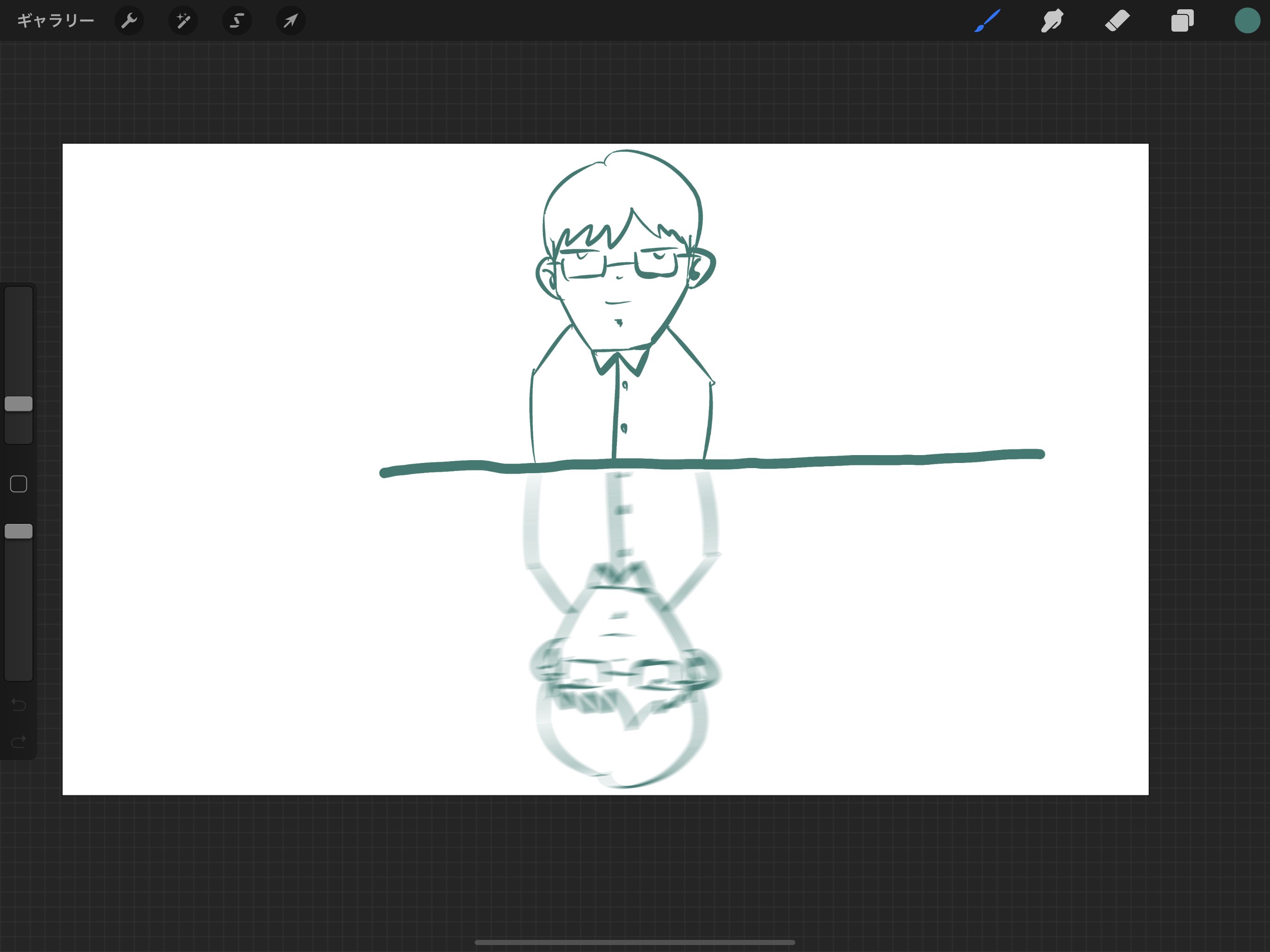
遠近ブラー
遠近ブラーは、モーションブラーに少し似た機能です。
モーションブラーの場合、一方向にのみぶれていました。遠近ブラーの場合は、ある一点から全方向にぶれるようなぶれ方をします。
遠近ブラーはさらに「位置的」、「方向的」の2種類に分かれています。「位置的」は、全体にまんべんなくぶれるのに対し、「方向的」は、矢印の方向に強くぶれます。(反対側もぶれます。)
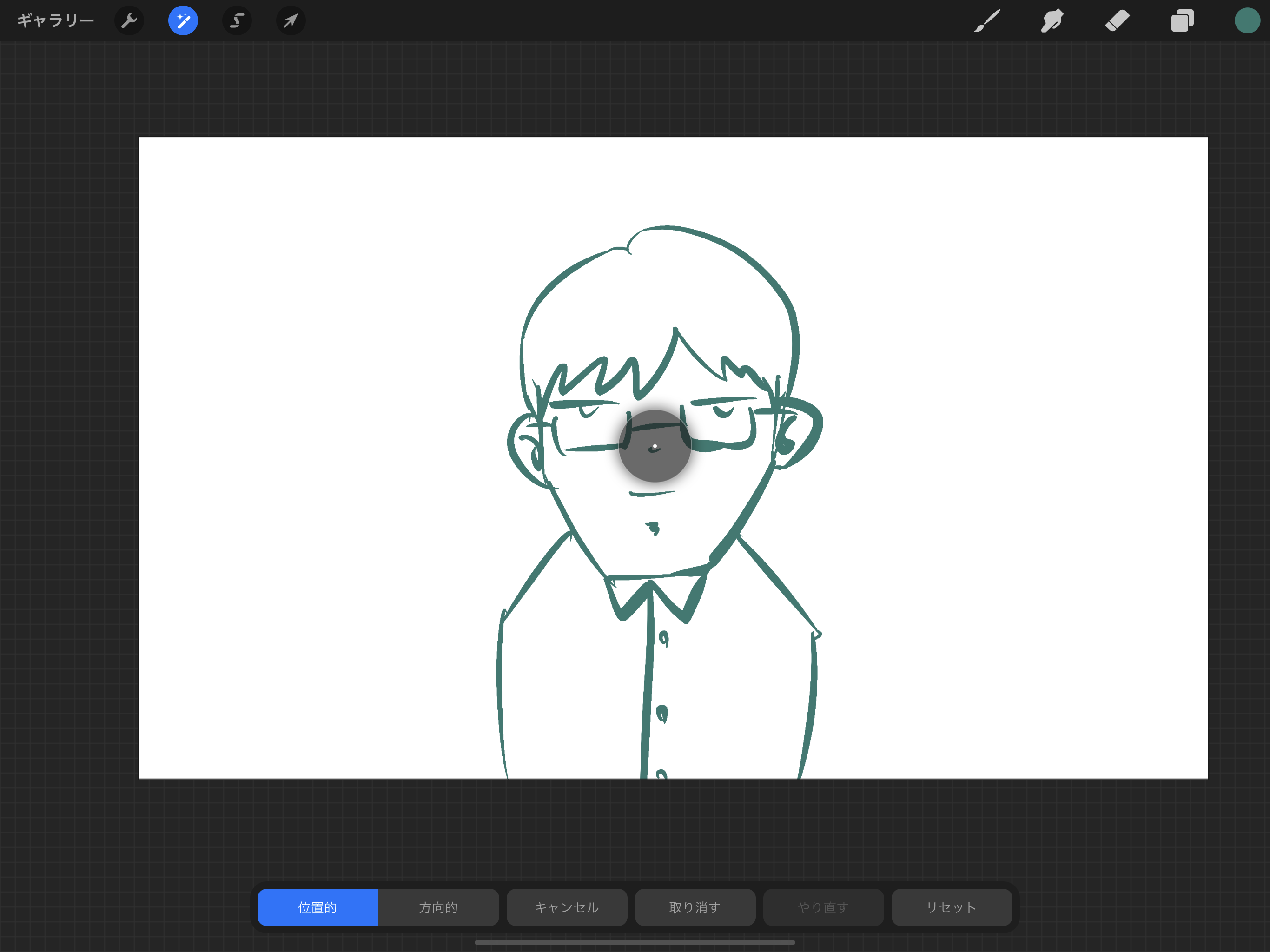
強調したいときなんかに使うことが多いと思います。
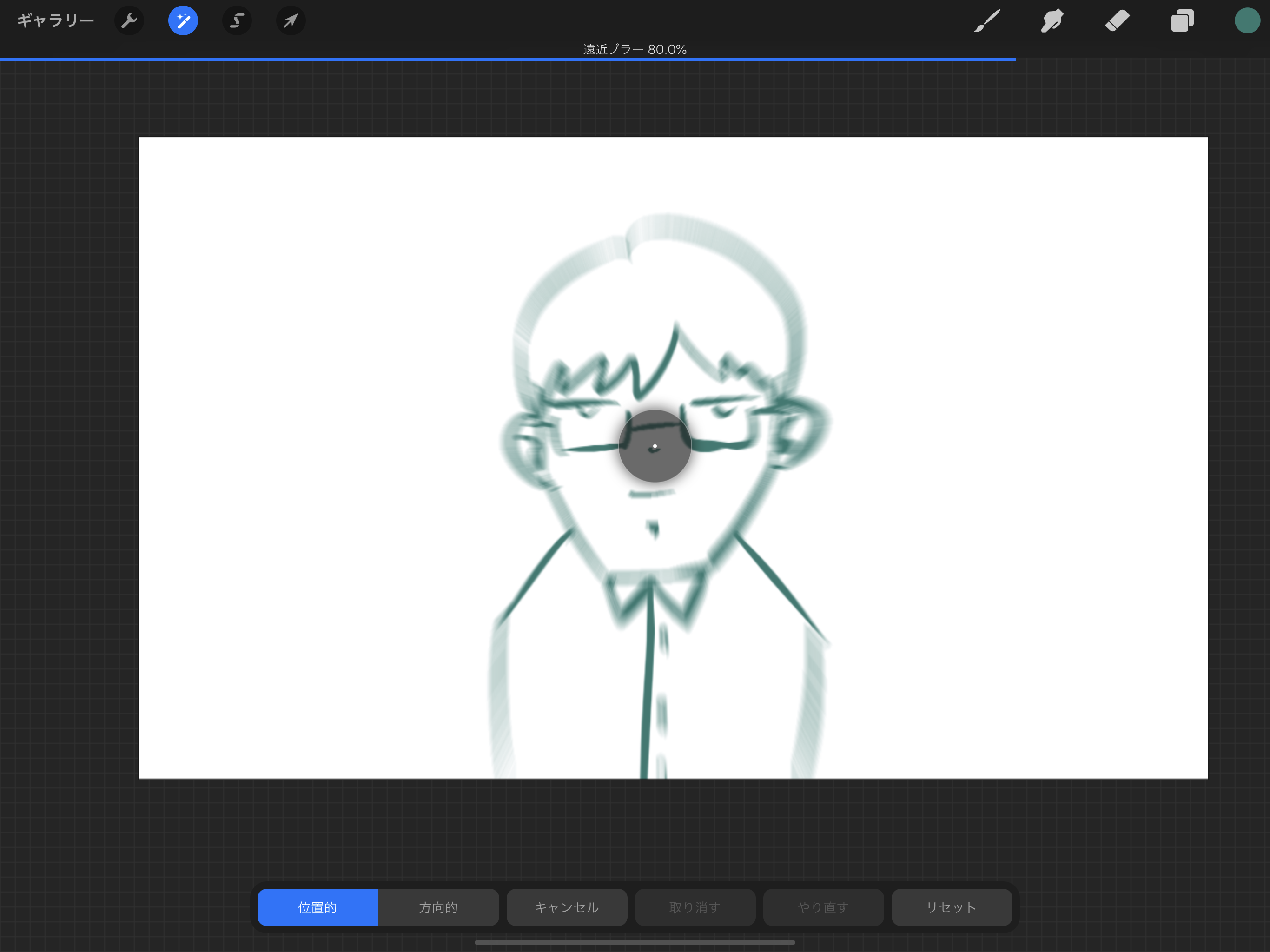
シャープ
シャープは線をはっきりとさせてくれるツールです。外側に明暗を付けることによりはっきりとさせてくれます。
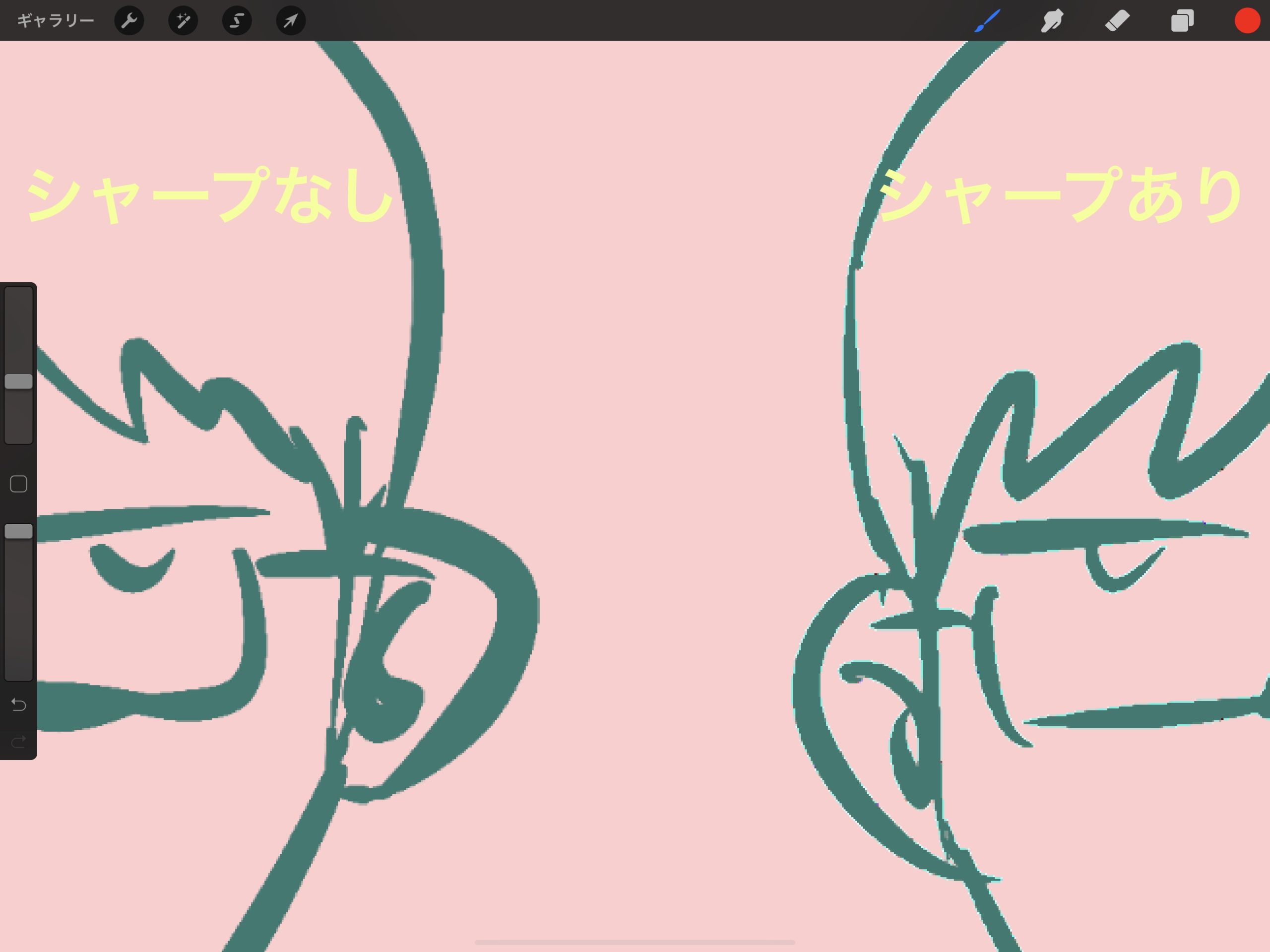
正直自分はあんまり使わない調整機能の一つです、、、
ノイズ
ノイズは、名前の通り選択しているレイヤーにノイズを付けることができます。
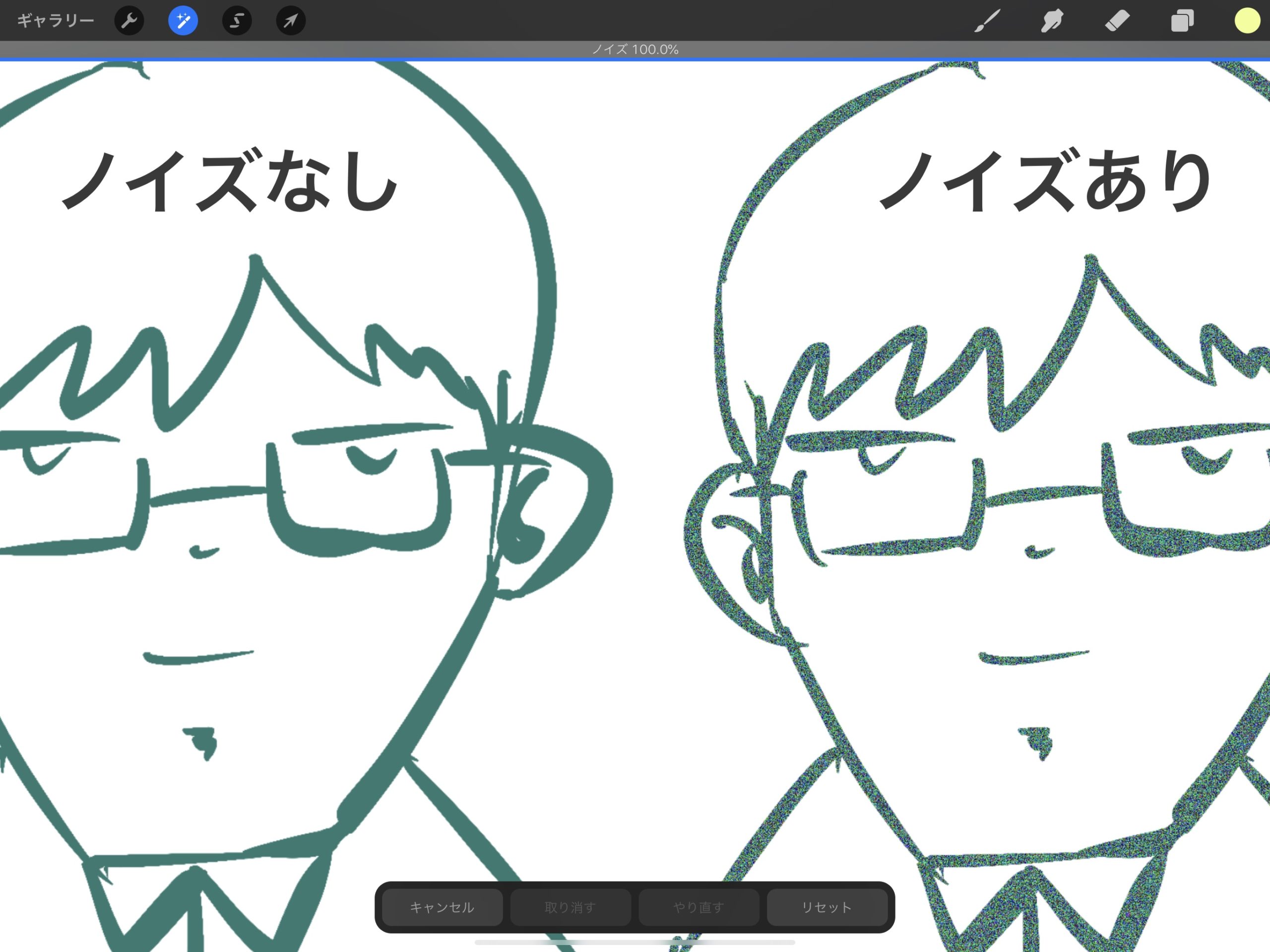
使いどころがかなり限られるので、これも自分はあまり使わない機能の一つです。
ゆがみ
ゆがみは便利でよく使う機能です。下の画像のようにゆがませ方は、プッシュ・渦巻き(左右)・ピンチ・拡張・クリスタル・エッジがあります。
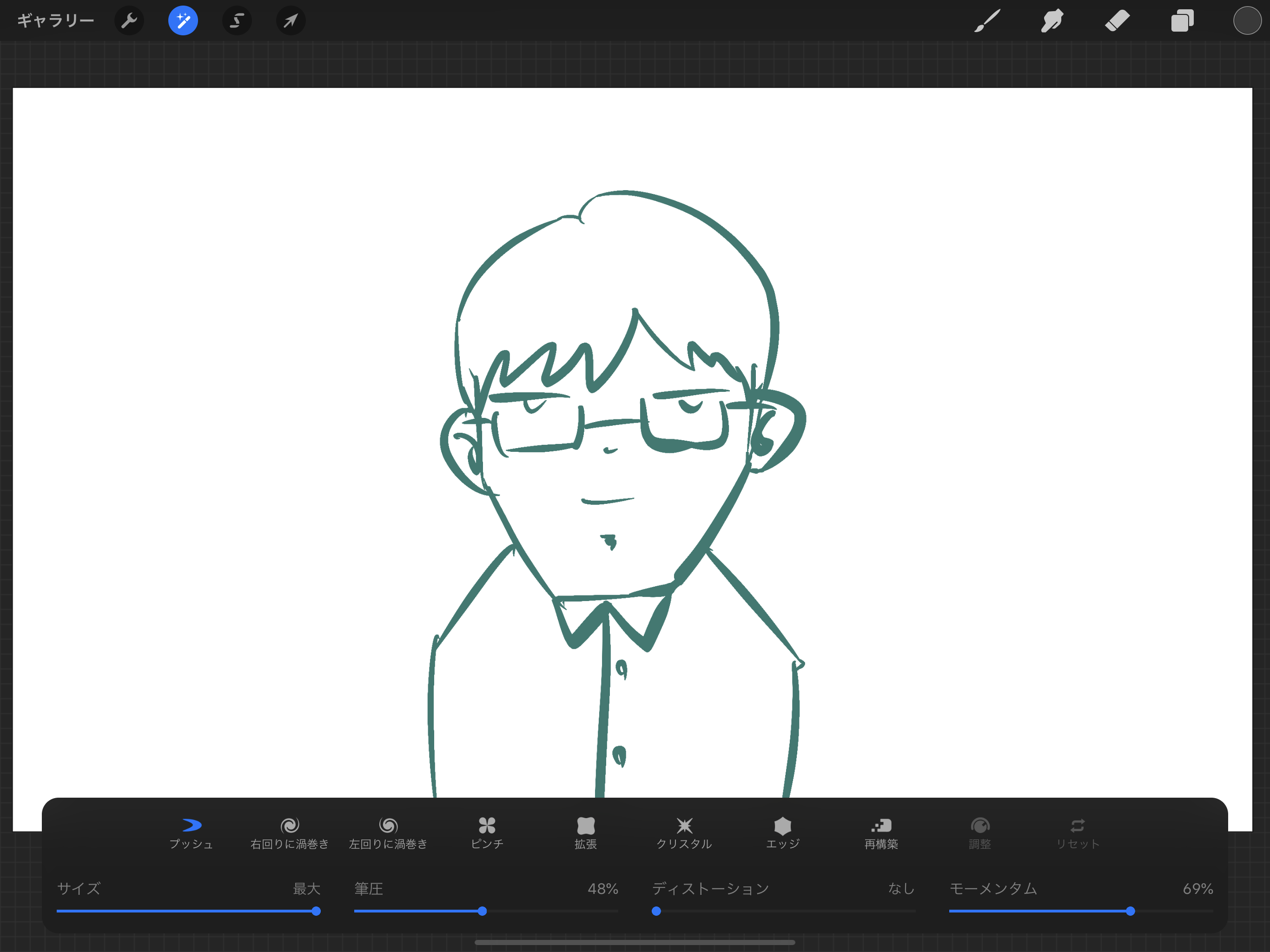
- プッシュ ・・・指で動かした方に歪んでいく
- 渦巻(左右)・・・指で触れているところを中心に、左か右回りに渦巻状のゆがみを付けることができます。
- ピンチ・拡張・・・指で触れているところを中心に範囲内のものを縮める、拡げることができます。
- クリスタル ・・・描いた線をばりばりさせることができます。筆圧を押さえたら滲んだペンのように見せることもできます。
- エッジ ・・・選択している範囲の太い線を修正することができます。
右の三つは、ゆがみを付けた後の調節などに使います。
- 再構築 ・・・ゆがみを付けた場所をなぞることで、ゆがみをなくして元の絵に戻してくれます。
- 調整 ・・・ゆがみ全体の強弱を決めることができます。
- リセット・・・ゆがみをリセットします。
サイズで適応するブラシのサイズの変更ができます。筆圧を変えるとゆがみの強弱をつけることができます。
ディストーションは、「エッジ」を使っているとき以外に使うことができます。歪みのばらけ方を設定することができます。
モーメンタムを設定すると指を離した後も少し動き、自然な見え方にしてくれます。
渦巻モードなんかは、ウルトラマンのOPのようなのが描けます。エッジモードを使うと下の画像のように太すぎた線を細く調整することができます。
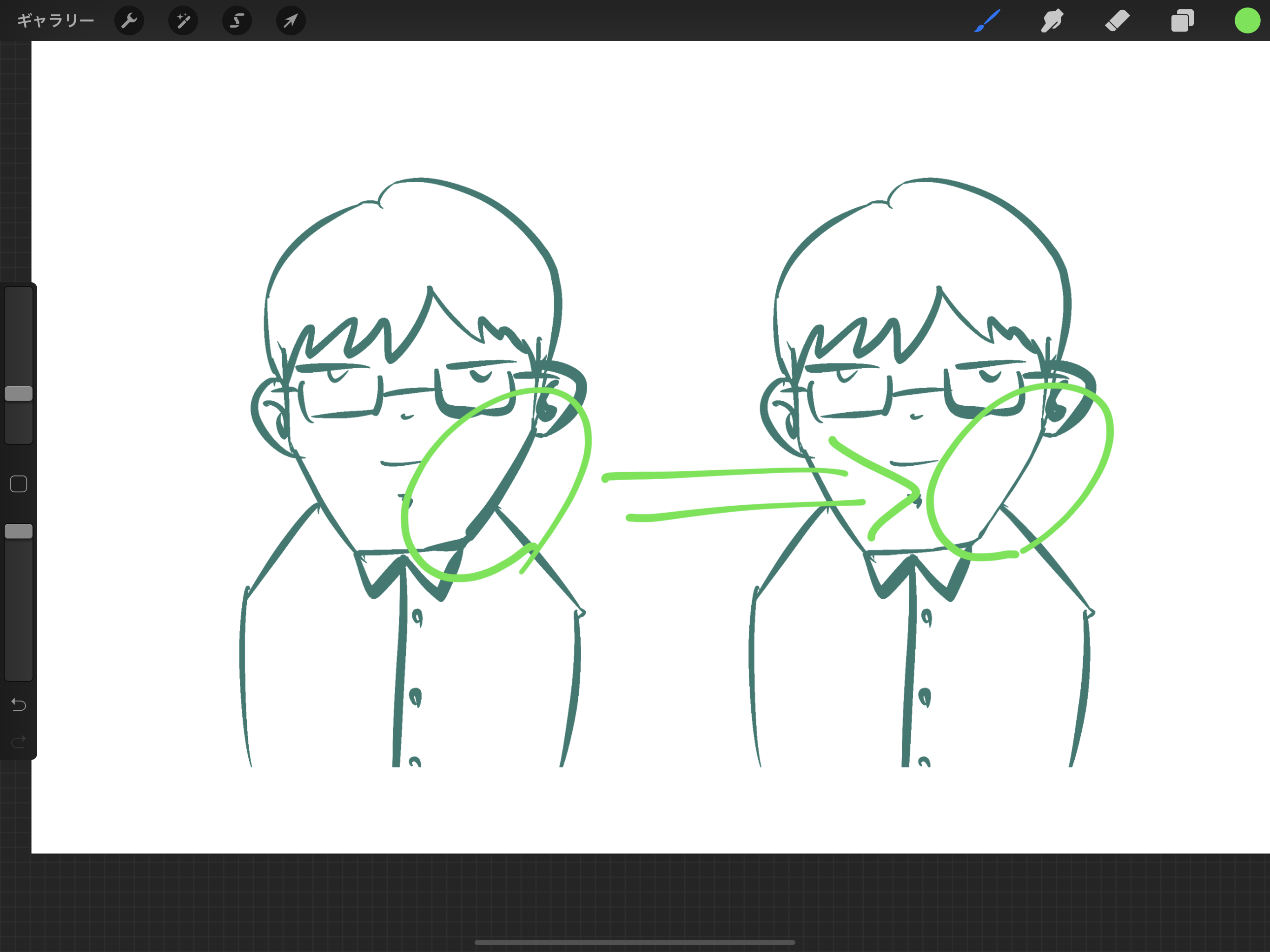
クローン
クローンを選択すると下の画像のように、左側に小さな丸が表示されます。自分がコピーしたい線に指で丸を移動させましょう。コピーしたい先をペンでなぞれば新しい丸が表示されその下にコピーされます。
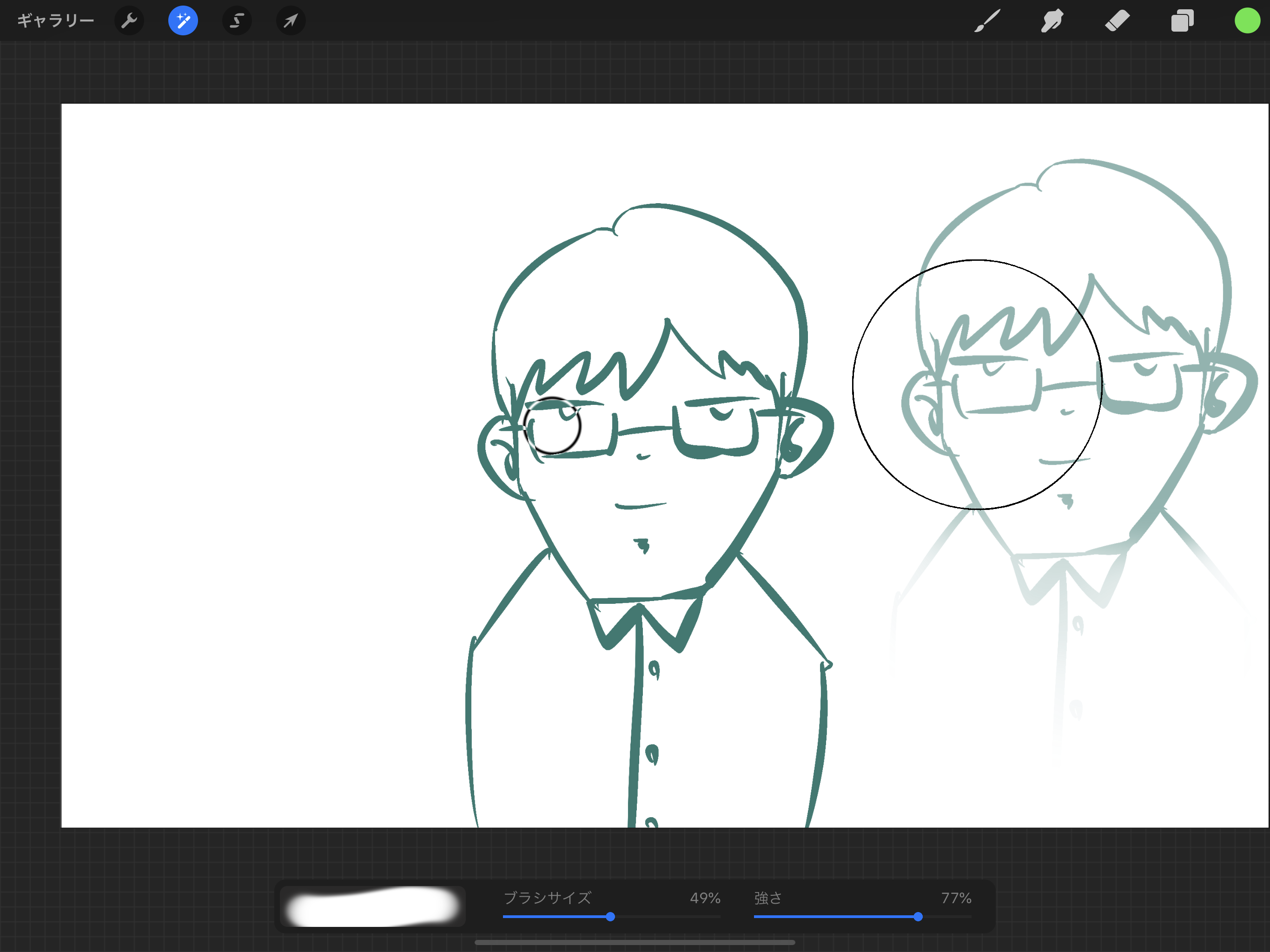
まとめ
今回は、調整機能のエフェクトの紹介をしました。ブラー・ガウス・ゆがみあたりは頻繁に使用するので、使えるようにしておけば便利だと思います!
次回の記事はカラー調節機能の使い方を説明します。