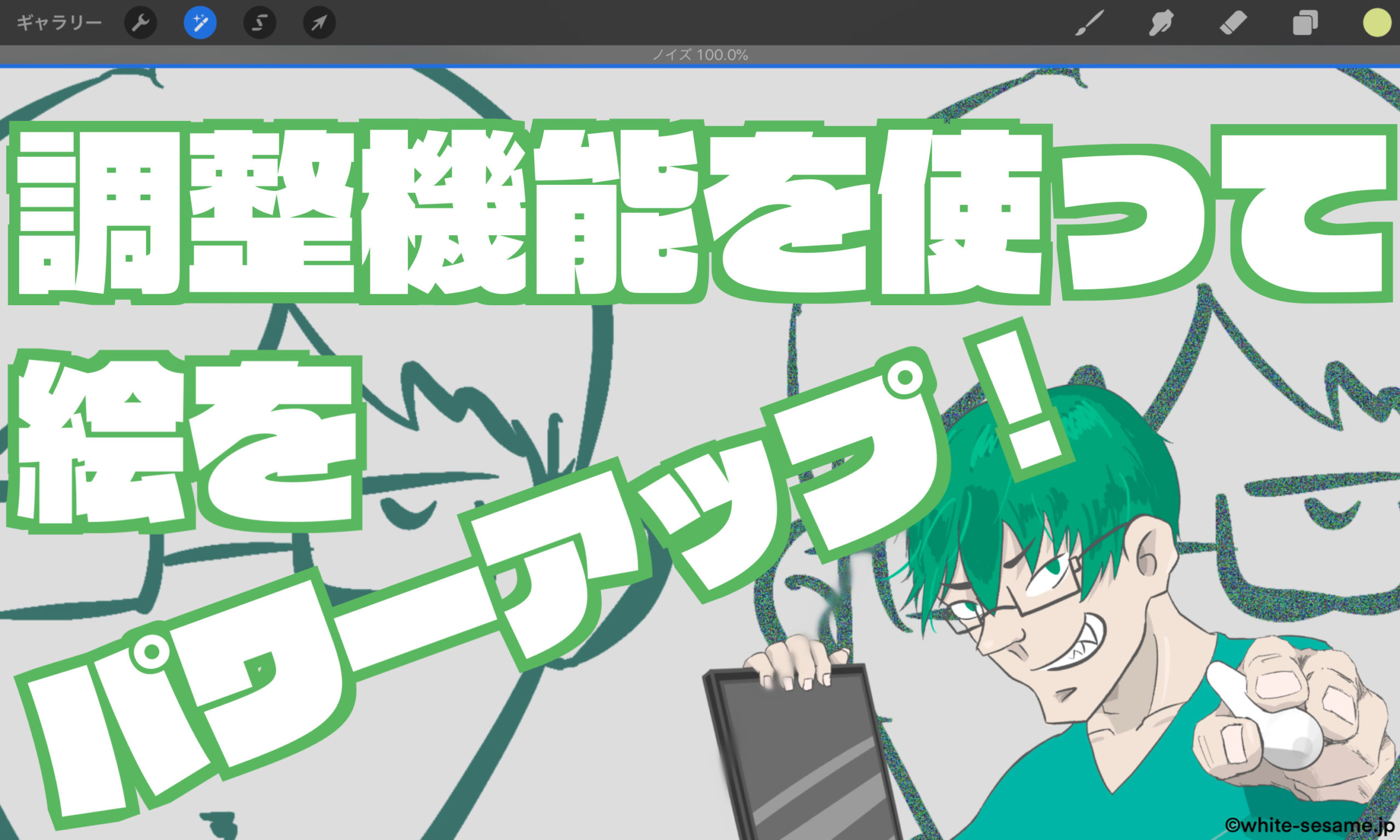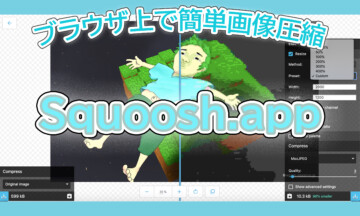※この記事ではアフィリエイト広告を使用しています。
みなさん初めまして。
僕はイラストやデザインを描くお仕事をしている「Zion」といいます!
僕がイラストを描くときに使用しているアプリは「Procreate」。今回はそんな「Procreate」の特徴、使い方について紹介していきます!
目次
Procreateってどんなイラストアプリ?
Procreateの概要
ProcreateはSavage Interactiveというオーストラリアにある会社が2011年から販売を開始したiOS、iPadOS用のイラストアプリで価格は1,220円となっております。
追記(2022.11.17):現在は、1,600円で購入することができます。
2016年には、iPadのアプリケーションの中で10番目に売れたアプリとなり、翌年の2017年には順位を2位にまで上げ、2018年には1位にまでなった大ヒットアプリです。
Procreateの特徴
ブラシツールを自分でカスタマイズすることができ、水彩、鉛筆どんなタッチの絵にも対応したイラストアプリになっています。他のアプリと比べて本物の紙に描いてるように感じます。
iPadでの使用を前提とした作りになっており、ApplePencilを利用することで筆圧感知や2回タッチでモードの変更など互換性がかなりある仕様です。
今、販売されているApplePencil対応のiPadの中でおすすめはiPad Airで、65,000円程度で買うことができます。
あんな作品にも利用されている
X-menシリーズの「ローガン」という映画はご存知でしょうか?NYのタイムズ・スクエア掲示されたポスターがiPadで描かれていると少し話題になっていました。このポスターの制作に使われたiPadのアプリというのが今回紹介しているProcreateなんです!
ほかにも、Pixar,Disney,Marvelなど超有名どころもこのアプリを使って作品を作っているんです!すごい!
Procreateの操作
Procreateを購入した後、アプリを起動するとこの画面になります。
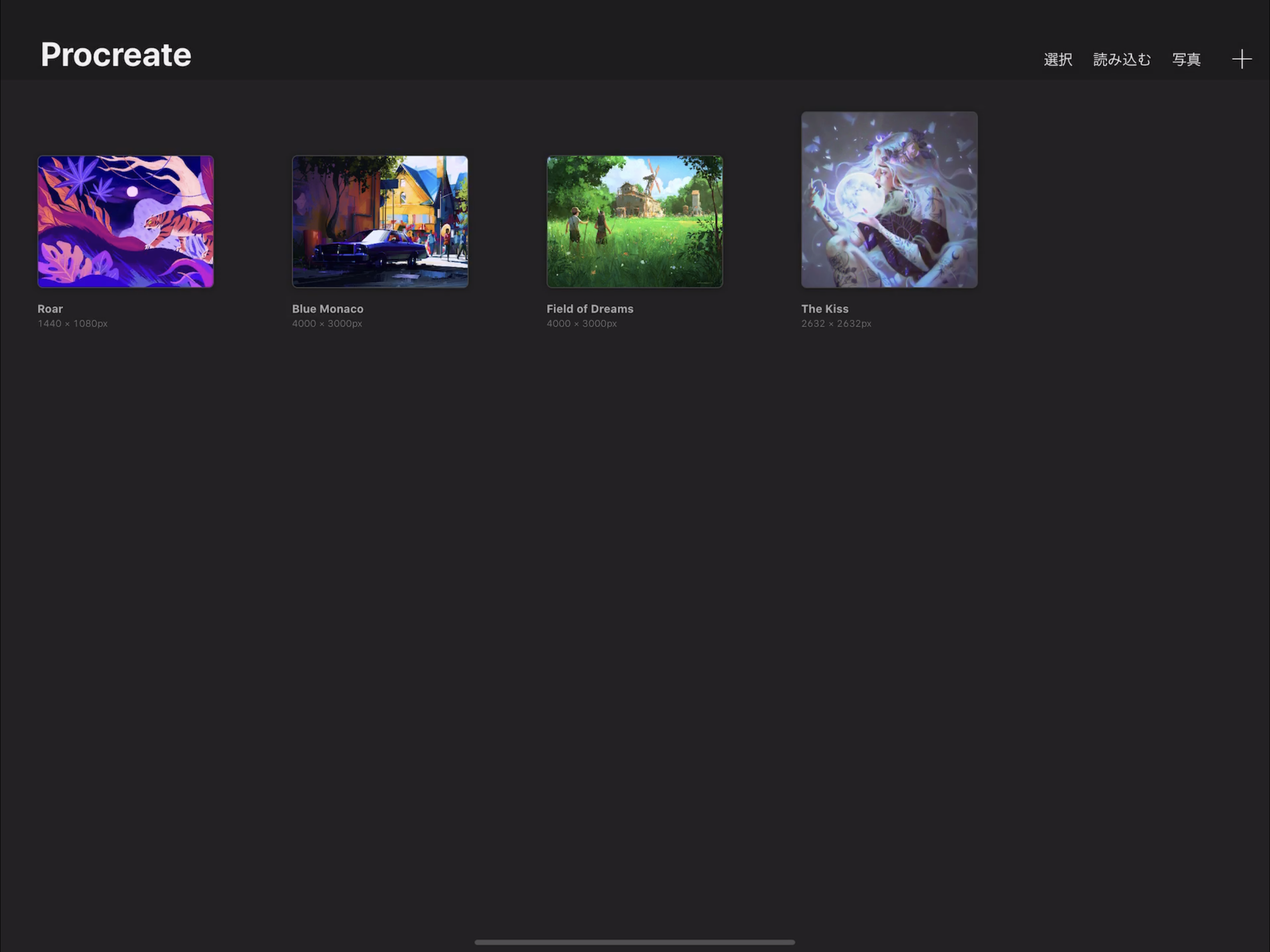
デフォルトで4種類のイラストが入っていますねー。
右上の+ボタンを押すと新しいキャンバスを追加することができます。
写真ボタンを押すと端末内に保存されている写真を読み込むことができます。
読み込むボタンはクラウドファイルのデータのよみこみができます。
選択ボタンではキャンバスをまとめる、削除、共有、複製、プレビューを見ることができます。
とりあえず、スクリーンサイズで新しいキャンバスを追加してみましょう!
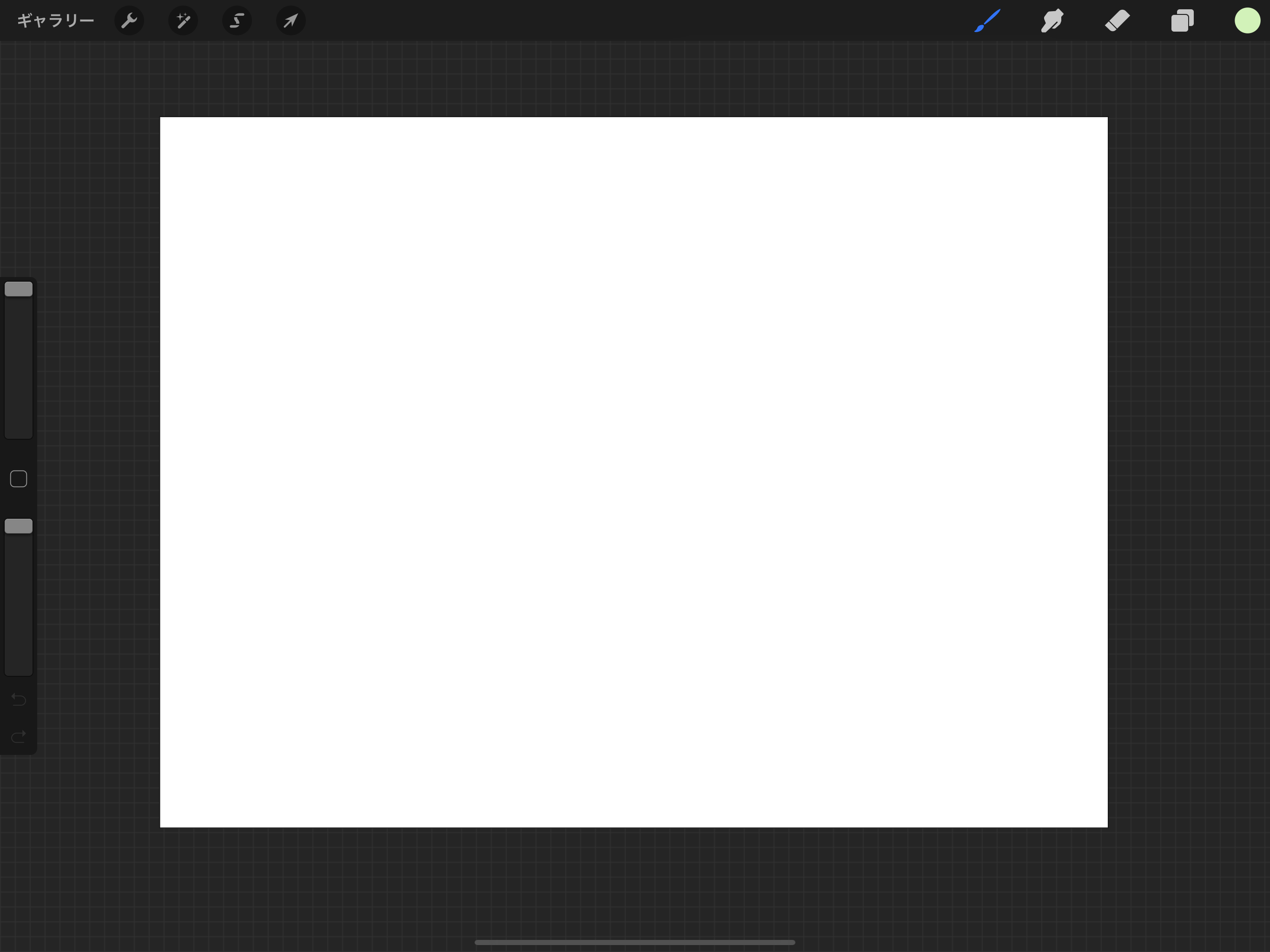
こんな感じ・・・
なかなかシンプルで使いやすい印象ですねー!いい感じ!
ツールは下のようになっています!
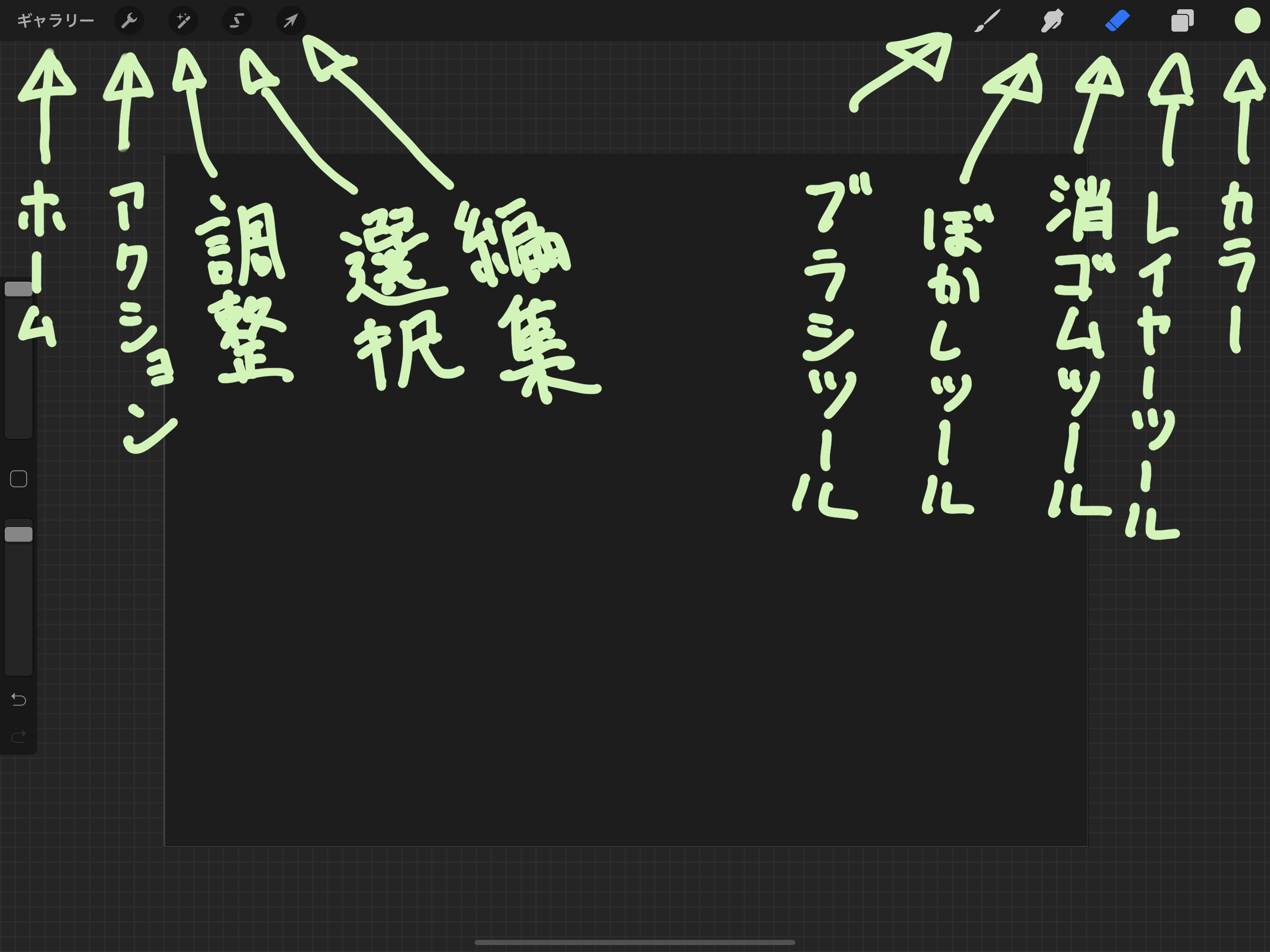
最初はアクションから見ていきましょう!
アクションでできること
アクションを押すとこのような画面になります。
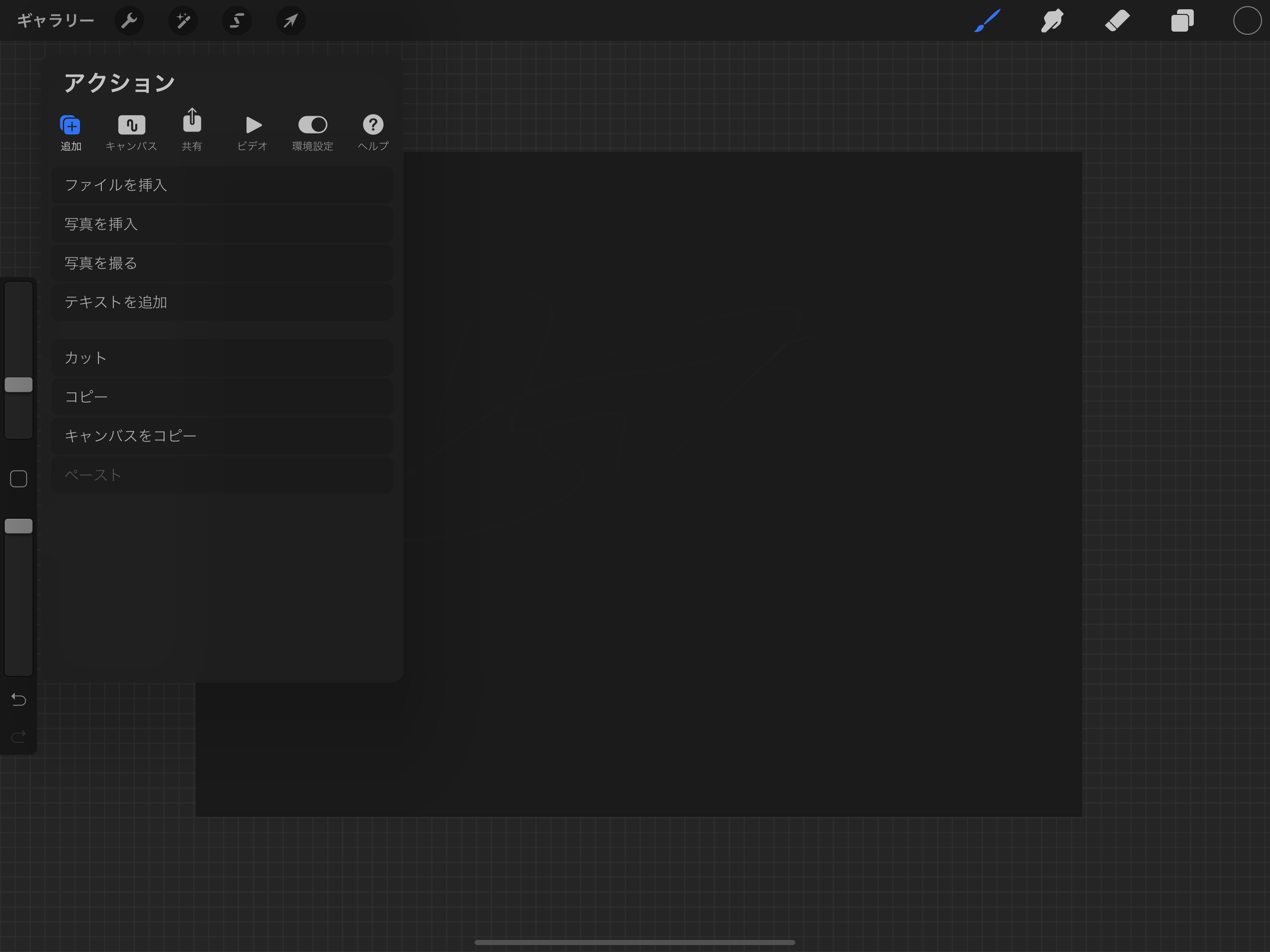
アクション内には追加、キャンバス、共有、ビデオ、環境設定、ヘルプの6種類の項目があります。
まずは追加から、ファイル、写真、文字を挿入することやカット、コピー、ペーストができます。
次にキャンバスでは、キャンバスのサイズの変更、アニメーションアシスト(下にレイヤーを表示+下のレイヤーを透明にして表示ができる。)、描画ガイド(グリッドの表示)、編集描画ガイド()、キャンバスの上下左右の反転、キャンバスの情報を見ることができます。
次に共有です。キャンバスを様々な拡張子でファイルに保存することができます。
ビデオでは、タイムラプス動画の撮影、録画の確認や保存ができます。
環境設定では、UIの変更ができます自分好みにカスタマイズしてみましょう!
調整でできること
調整では、レイヤーごとの不透明度、ぼかし、モーションブラー(ぶれ)、遠近ブラー(遠近のブレ)、シャープ、ノイズ、ゆがみ、クローン、色相彩度明るさ調整、カラーバランス、カーブ、カラー変更が可能。
まだそこまで使っていませんが、不透明度、ぼかし、色相彩度明るさ調節は多用することが多くなりそうですね。
選択でできること
選択の仕方は、自動選択、フリーハンド選択、長方形選択、楕円選択の4種類。
選択範囲の追加、削除、反転、コピペ、フェザー(選択範囲のぼかし)、保存と読み込み、選択部分を消去があります。
移動ツールでできること
選択ツールで選択したものを移動させたり変形できます。選択ツールで選択していない場合現在のレイヤーすべてを移動、変更をします。
フリーフォームではレイヤーまたは選択したものを移動したり回転したり上下左右に拡大縮小ができます。
均一はフリーフォームとほとんど同じですが、拡大縮小の縦横比が固定となっています。
ディストレーションは四方の辺の中点と四隅の点合わせて8つの点を移動させて形を変形させることができるツールになります。
ワープは3次元的にレイヤーを変形させることができるツールになります。
マグネットは角度を15度ずつ変えるアシスト機能が付きます。
左右反転、上下反転、選択範囲を反転することができます。
45度回転機能はその名前の通り45度回転する機能です。
画面の大きさに合わせるも同様で、選択した範囲のものを画面に合わせる機能です。
バイリニア法、ニアレストネイバー法、バイキュービック法はわからんですw
リセットは変更したものをリセットする機能です。
ブラシツールについて
ブラシツールです。デフォルトで入っているペンもかなり有効です。
自分がよく使うツールは製図ペンと鉛筆(6B)、あと自作ペン(かすれなくて太さが一定のやつ)ですかねー。おすすめのツールがありましたら教えてください!
ぼかしツール
書いたものをぼかすことができるツールです。ぼかしツールとブラシツールで使用するペンの種類は統一されています。
消しゴムツール
少し硬めのエアーブラシを使っています。
レイヤーツール
レイヤーの設定ができます。
+ボタンで、新しいレイヤーを追加。
レイヤー横の四角をクリックすると表示状態にとなりのNを押すとレイヤーの不透明度の変更や見え方の変更などができます。
カラーツール
ディスク、クラシック、ハーモニー、値、パレットがありますが、正直どれもそこまで変わらないんでどれでもいいんじゃないですかね。自分は、クラシックを使っています。
簡単な絵をかいてみよう!
クリスマスということでサンタクロースを描きました。

これからも色々と投稿していくので良ければ見てください!