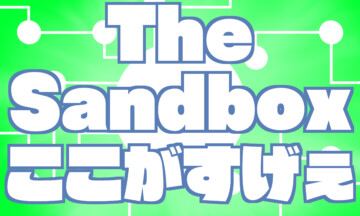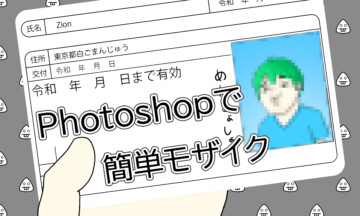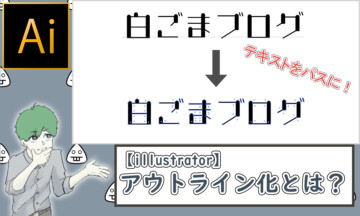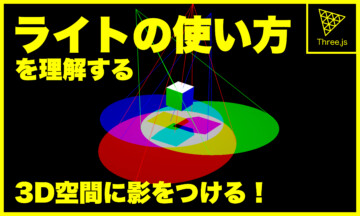引き続きThe SandboxのASSETデザインをやっていきます。
前回はモデリングする前にイラストを描きました。関節部分の可動部分やサイズのことをイメージしながら描いていきました。
今回は前回作ったイラストを元に、MagicaVoxelでモデルを作っていきます!やっとここまできましたね。
MagicaVoxelの使い方
MagicaVoxelの使い方から説明していきます。まずは第一回でダウンロードしたMagicaVoxelを開いてみましょう!
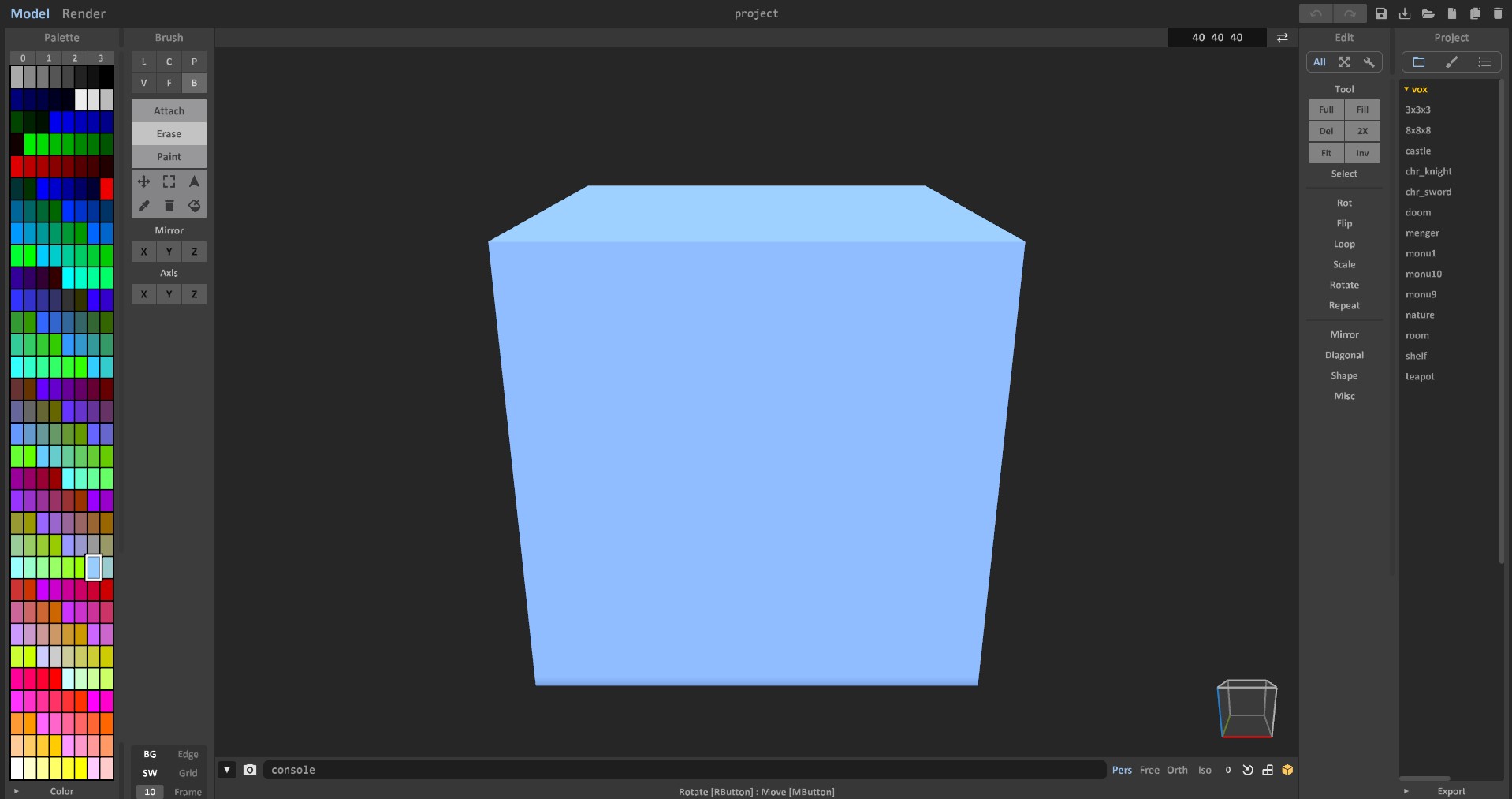
ブラシ
ブラシツールは左側にあるこれのことです。
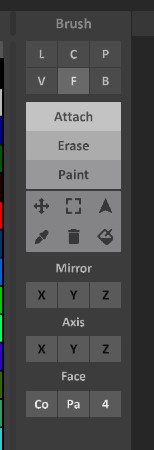
上のL、C、P、V、F、Bがブラシの種類になります。それぞれ
- L・・・ラインモード、直線を描ける
- C・・・センターモード、選択店を中心に円を描ける
- P・・・パターンモード、設定したVoxelartを配置することができる
- V・・・ボクセルモード、ペンのようにマウスの通った位置に配置される
- F・・・フェイスモード、クリックした面を押し出しすることができる
- B・・・ボックスモード、選択した範囲を埋めることができる
それぞれの文字がショートカットキーになっています。
その下3つがVoxelの種類になります。
- Attach・・・アタッチ、付け足すためのツールです。
- Erase・・・消しゴム、すでに配置されているものを消すためのツールです。
- Paint・・・ペイント、すでに配置されているものに色を付けるツールです。
T,R,Gがそれぞれのショートカットになりますがアタッチ、消しゴムの場合Shiftキーを押しながら操作すると逆の操作になります。
その下の6つのアイコンが配置したアイコンを動かしたりするためのツールです。左上から右へ順番に
- Move・・・移動ツール、全体を移動するツール。
- Box select・・・選択ツール、選択することができるツール。
- Region select・・・一括選択ツール、一気に選択することができるっツール。
- Pick voxel color・・・スポイトツール、色をコピーできるツール。
- Remove voxel color・・・ゴミ箱ツール、全体を消去するツール。
- Replace voxel color・・・塗りつぶしツール、全体のvoxelを塗りつぶすツール。
その下にあるxyzなど書いてあるツールが軸指定で何かを一括で操作するツールです。
- Mirror・・・ミラーツール、指定した軸に対象にものをコピーする。
- Axis・・・軸指定ツール、指定した軸を一括で操作できます。
- Face・・・フェイスツール、使ったことないんでわからないです。。
以上がブラシについての説明でした!
今回多く使っていくのはF、Bの2モード。Attach、Erase、Paintの3種類。になると思います。
後の詳しい使い方は、作っていくときに紹介します!
パレット

その横にあるパレットについて説明します。これはその名の通りパレット色をためておくツールです。
上の0~3を選択すると0が最も鮮やかな色があり3に近づくにつれだんだん無彩色になります。下のcolorから選択している色を変えることができます。
ここで注意!0~3のパレットはすべて連動しています!一つの作品で使うパレットは0~3のいずれかにしましょう!
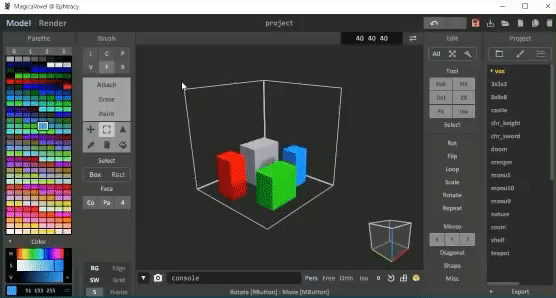
エディットとその他
回転やミラーなど様々な編集ができます!今回使うのはMirrorのみです!
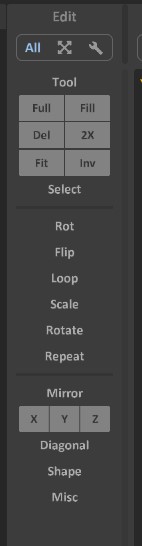
またEditの左上にある数字でモデルの範囲を設定できます。
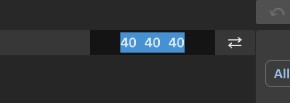
ブラシツールの下、colorの横にあるのがマスを表示させて見やすくしてくれるツールです。
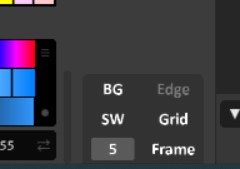
ということで、説明いしたこれらを組み合わせて積み木のように作りあげていきます。
モデリング
VoxEditで使うとき動かすパーツをバラバラに分けてしまうのでこの段階で分けておきましょう。
ちなみに前回作ったイラストがこちら↓

モデルの説明を少しすると
箱と一体になったモンスター。ミミック箱の中から手と目が飛び出ている。肘にあたる部分が二つあって、腕を使って歩く。
長くなってしまいましたがさっそくモデリングをやっていきましょう!
宝箱
まずは単色で宝箱を作っていきます!上でも言ったように、VoxEditで使うとき動かすパーツをバラバラに分けてしまいます。なのでまずは、箱の下の部分を作っていきます。
私の場合、大きくなりすぎたり小さくなりすぎたりしないように初めにモデルのサイズを大体決めてしまいます。
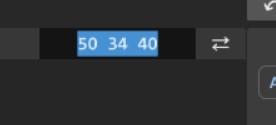
50*34*40くらいにします。実際の大きさにすると156*106*125cmくらいです。結構大きめですが、まあ大丈夫でしょう!
マスのフレームは
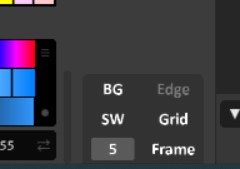
この設定で行きます!
するとこんな画面になります。
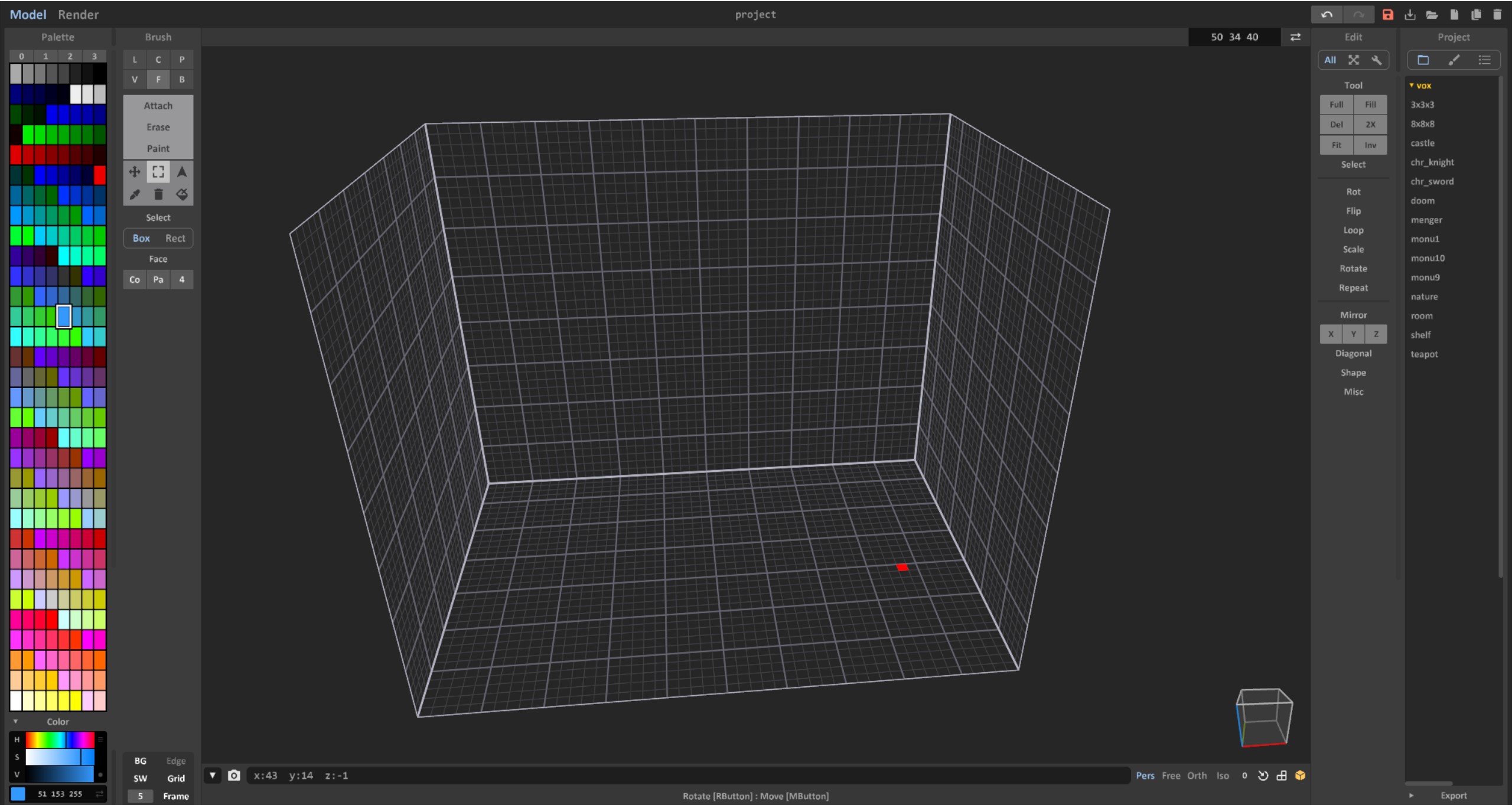
基本的にモデルを置いて行くのは左下の立方体の赤青緑が重なっている方に置いて行くだけで大丈夫です。あとからMirrorで四方向に同じモデルを置くことができます。(ブラシツール内にあるMirrorを選択するとリアルタイムでミラーされます!ぼくは見にくくて嫌い、、)
下のようにMirrorをするときはX,Y軸方向のみでOK!
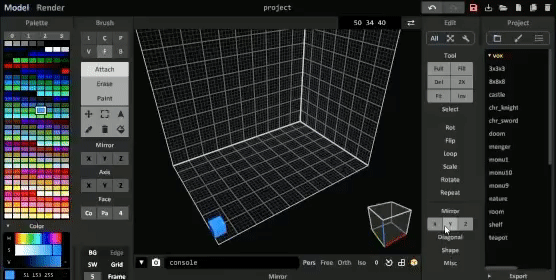
ということで枠組みから作っていきます。色は後で変えることができるので見やすい適当な色で作っていきます。
床につく部分は3*3でほかの辺の枠部分は2*2で行きます。高さは床から22で行きます。ここで一度Mirror(X,Y)を押してみるとこんな感じになります。
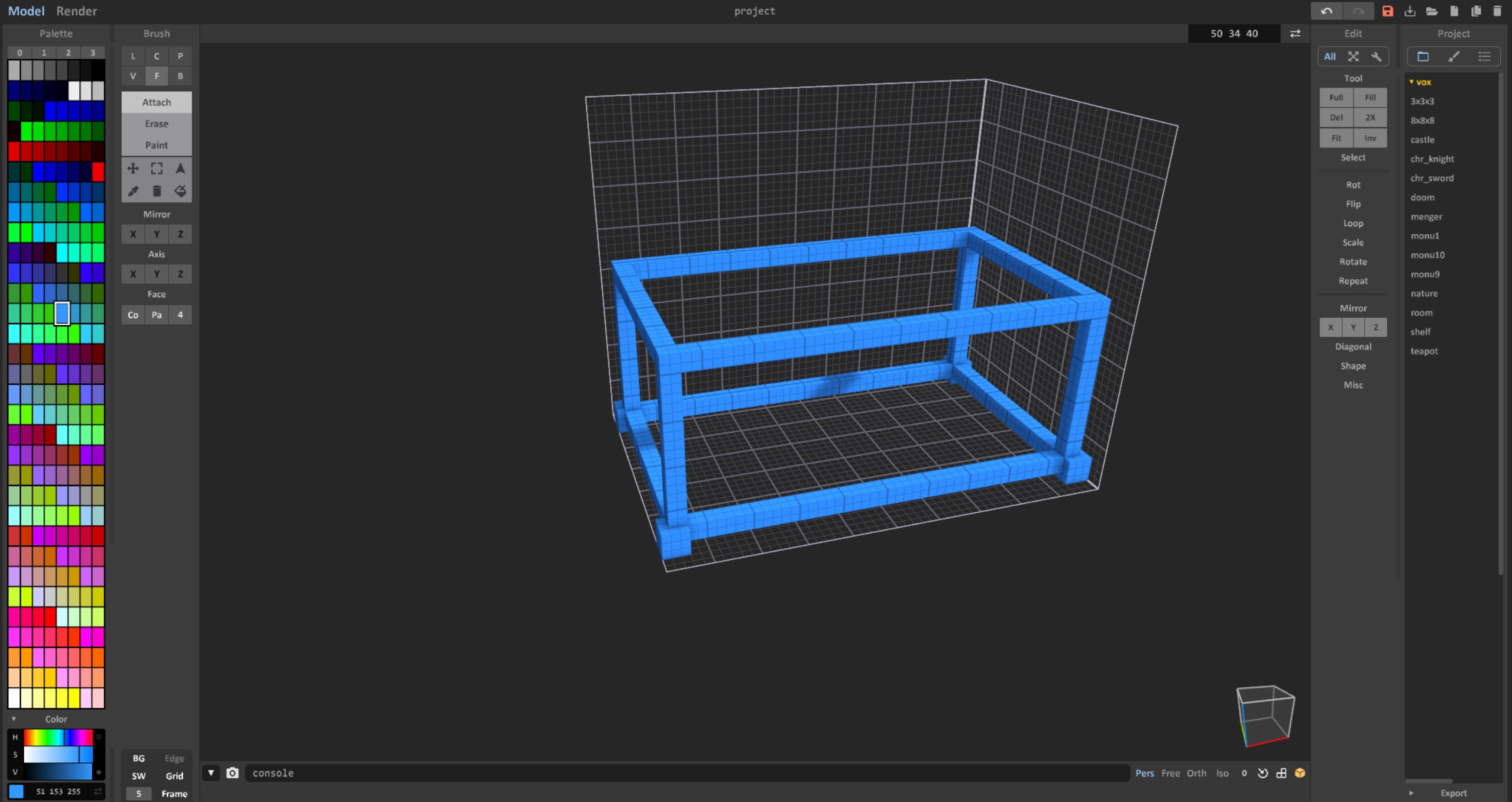
2マスある枠の内側の1マスの上に壁を作っていきましょう!上は壁を作る必要はないよ!その後またミラー!すると
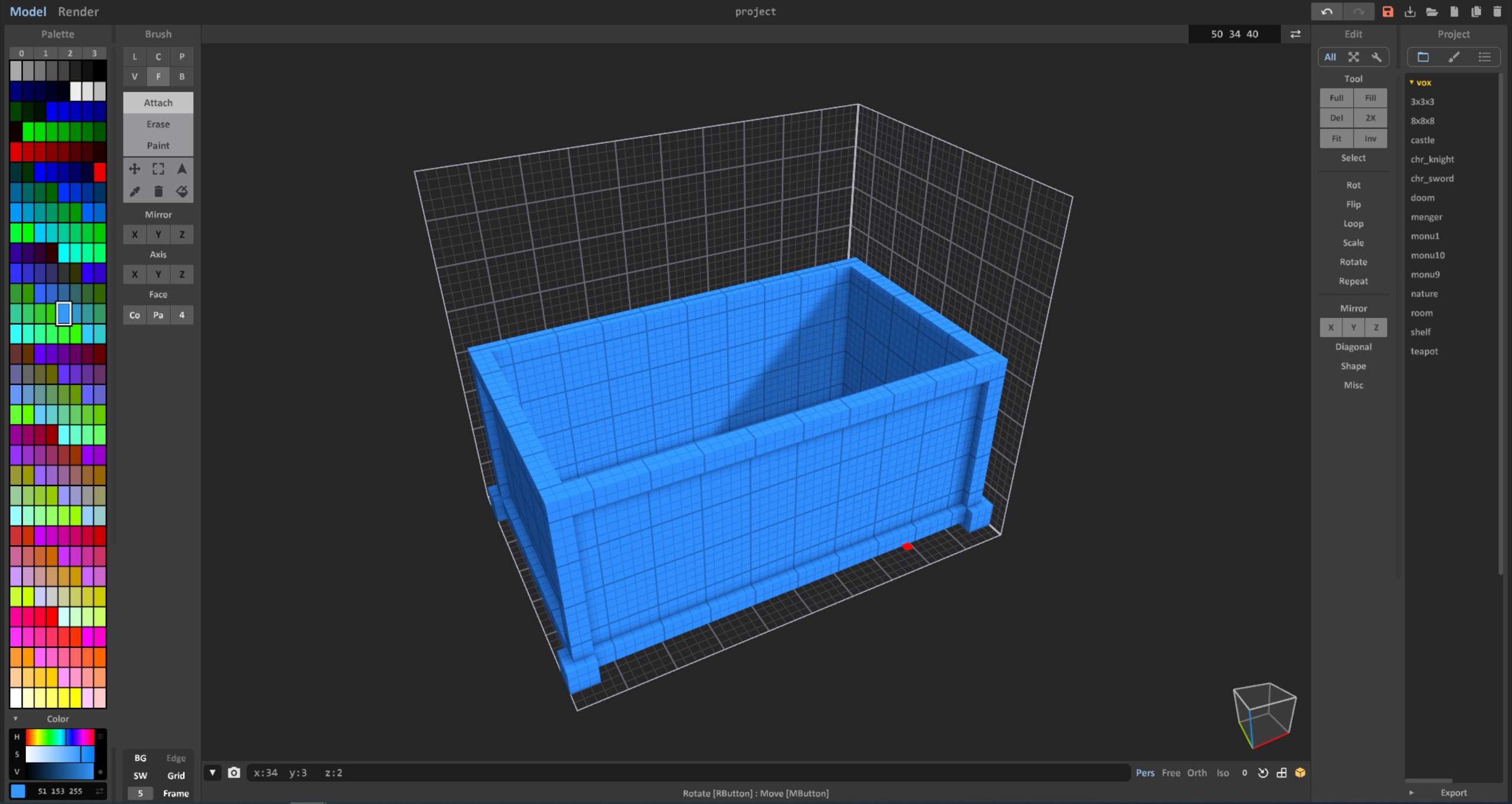
こんな感じになりますもうほぼ宝箱!正面、背面、底面に細かい枠を、内側にも枠を付けます!
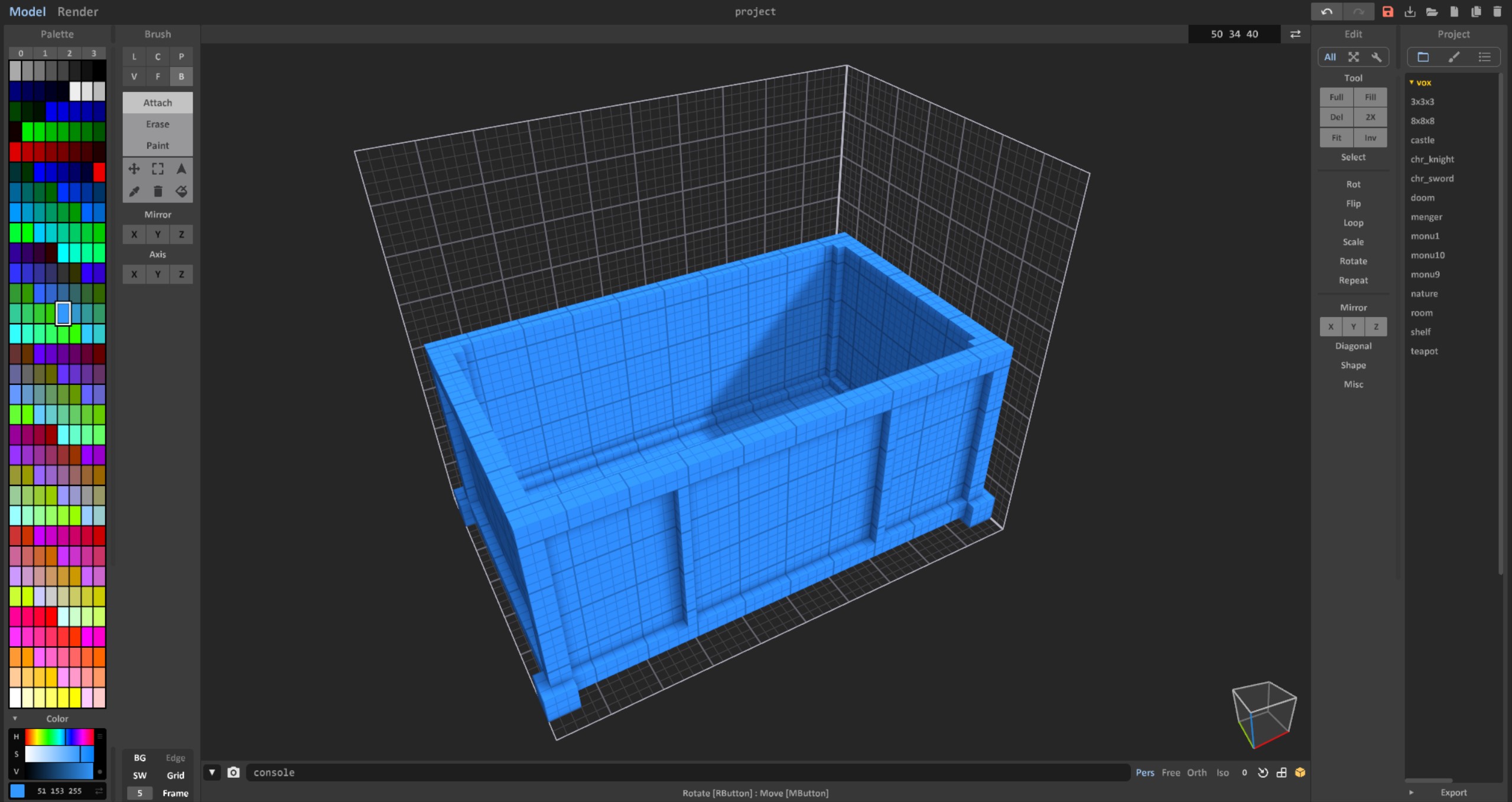
側面に持ち手を正面に鍵を追加していきます。ふたの方の雌側の鍵と合うように気をつけましょう。
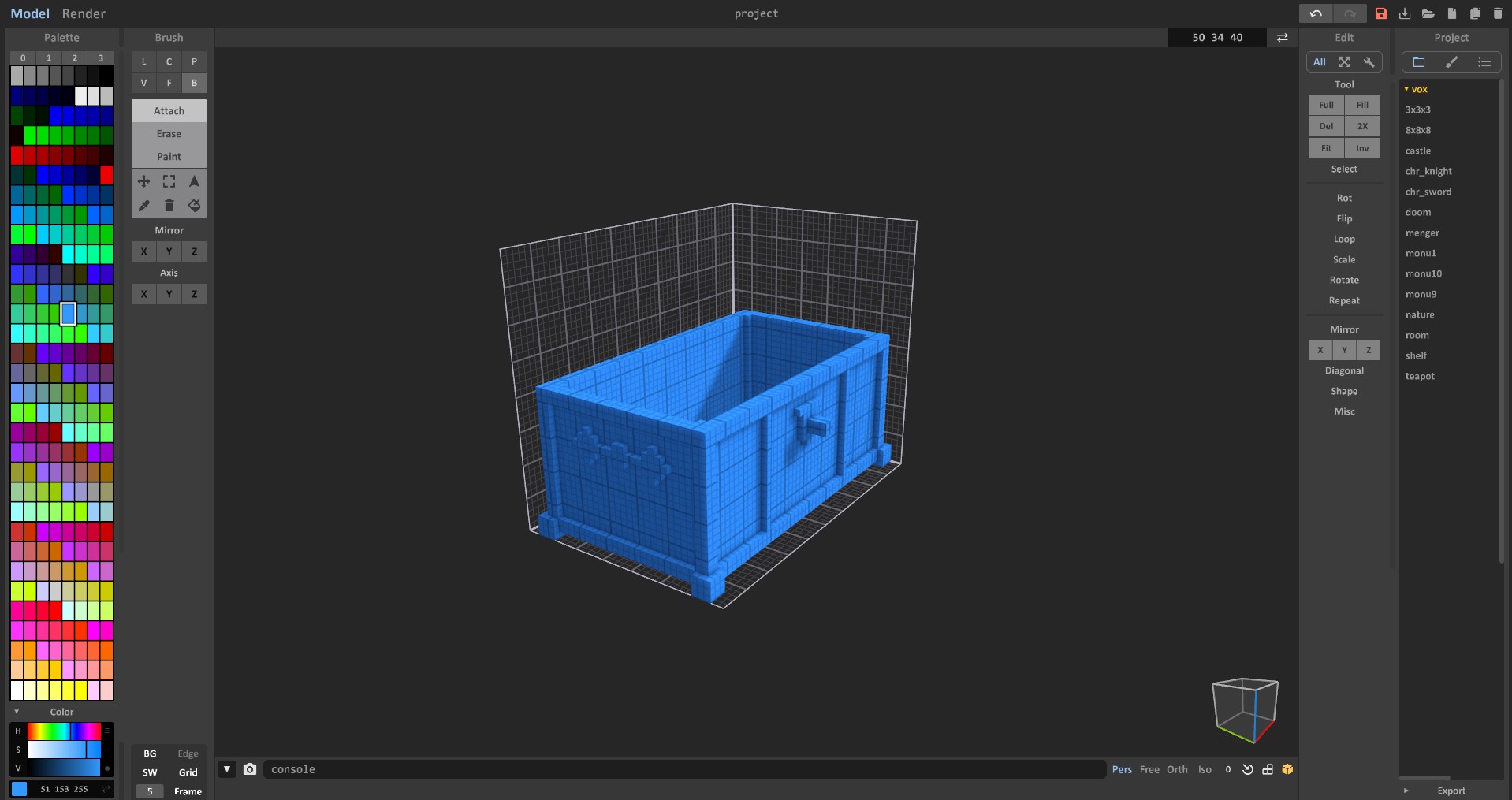
これで宝箱の下部分のモデルは完成次に色を付けていきます!
選択ツールを使って、下のように選択をします。(一か所選択した後、Shiftを押しながらほかの場所を選択することで選択物を追加することができます。)
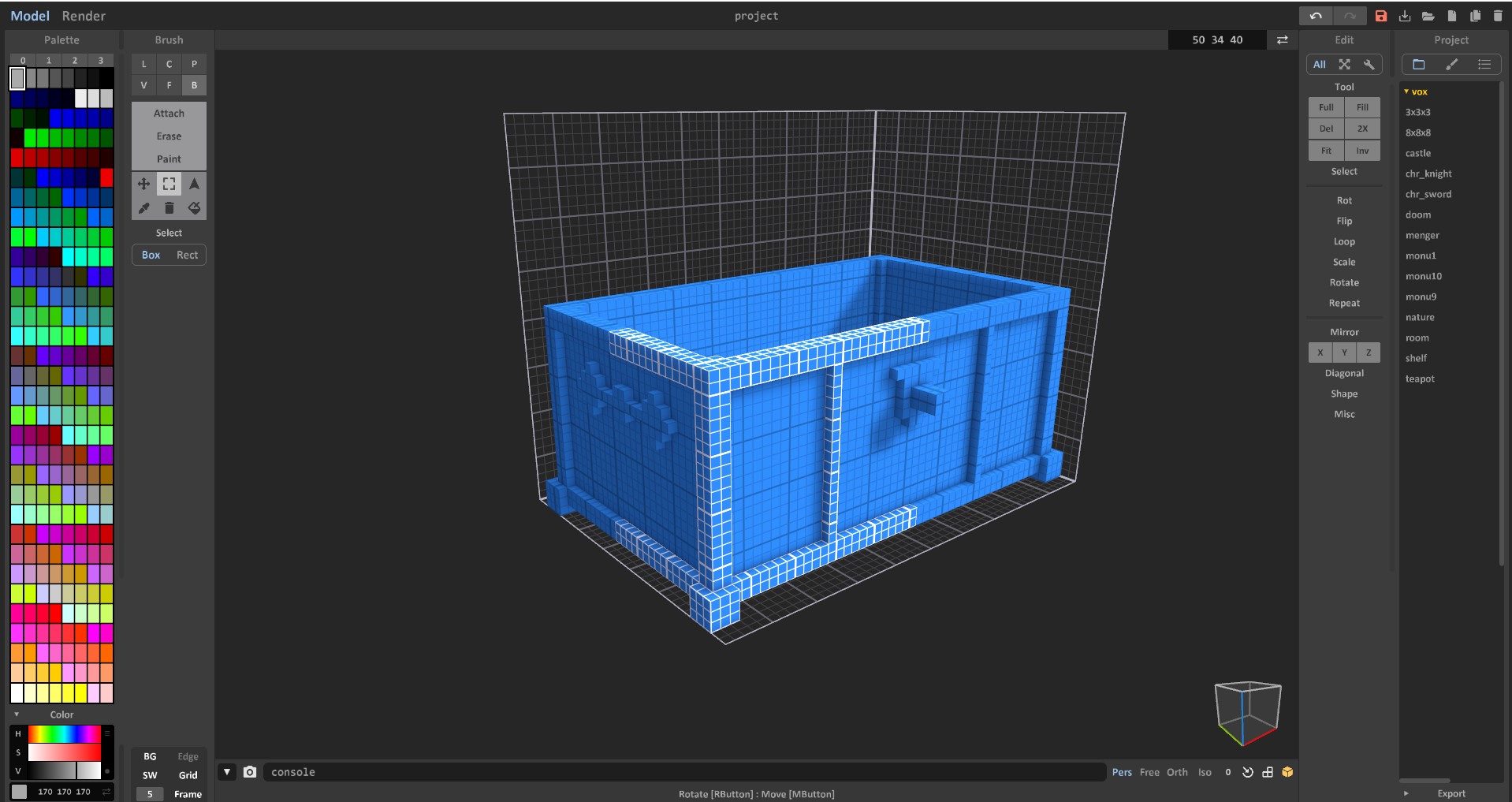
塗りつぶしツールにして、選択してた範囲を塗りつぶしましょう!するとこんな感じ(青から色が変わったのはパレットを変えたからなのでそんな気にしないでください、、)

木の部分、持ち手の部分、鍵の部分も同様に塗っていきましょう!そのあとミラーを使って全体に色を付けましょう!
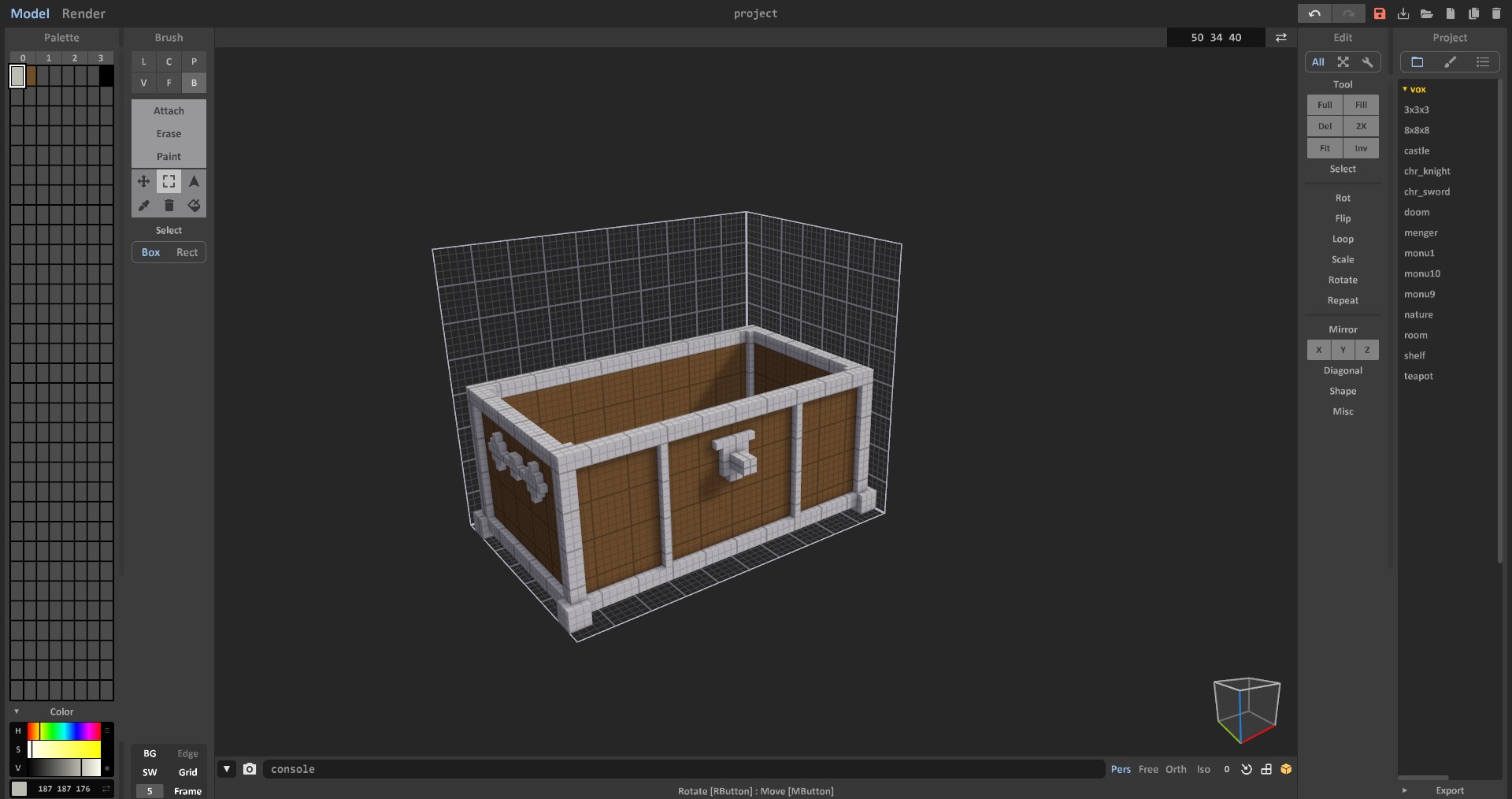
あとは、色を何種類か追加していい感じに塗っていきます!

これで宝箱の下の部分が完成です。
ではセーブしましょう!右上Editの上あたりに赤くなっているセーブするというボタンがあるのでそこからセーブしましょう!セーブ場所はMagicaVoxel内のvoxというファイルに新しいファイルを作ってそこに保存しましょう!
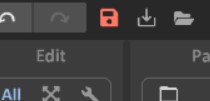
保存し終わったら赤くなっているボタンの右側の新しいprojectとして保存するをクリックしてこちらを上用のprojectとして保存します。

ここまで来たらtabボタンを押しましょう!すると
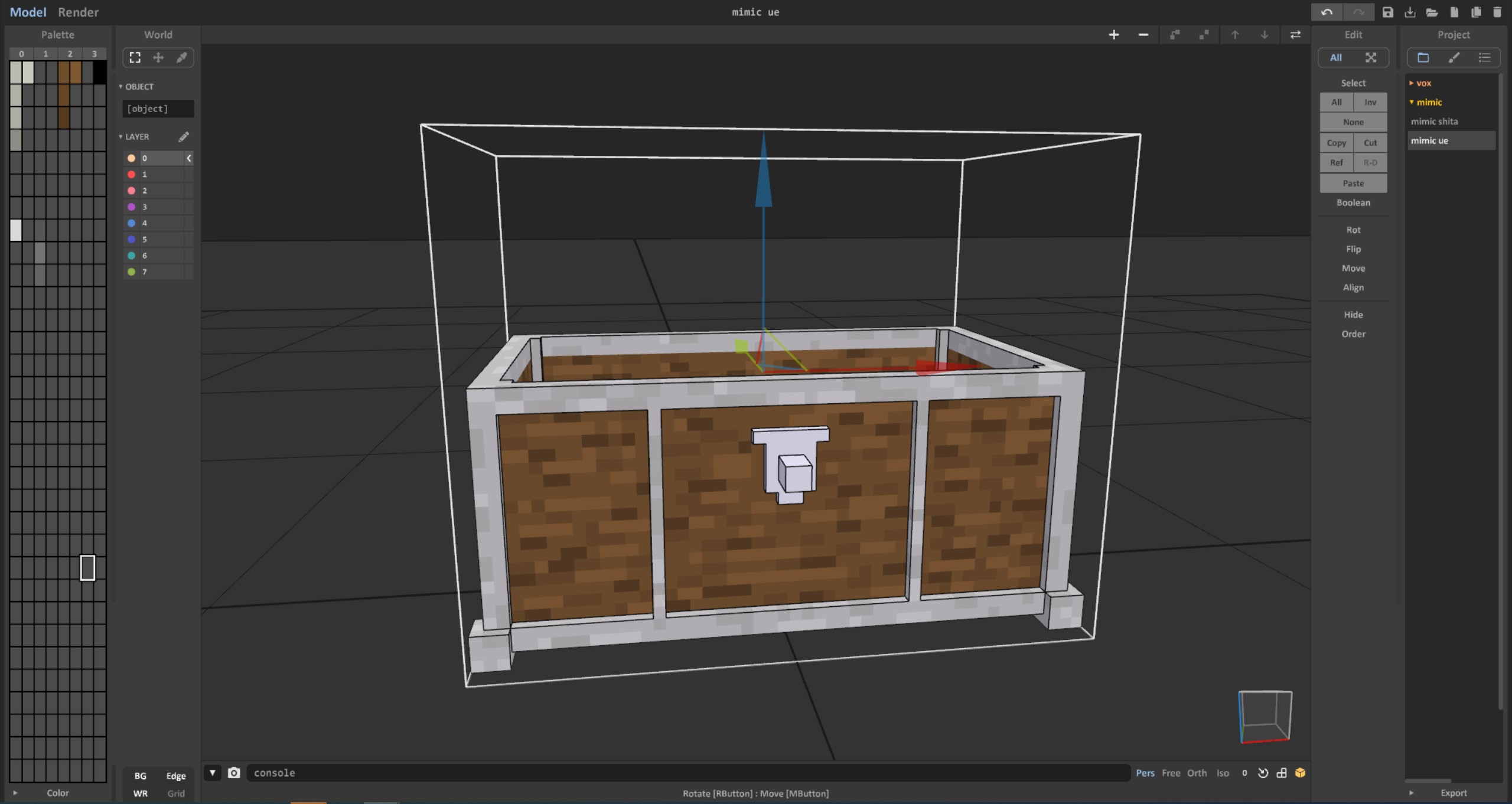
こんな感じになります。
クリックをしてモデルの枠が白くなったらコピー&ペースト(ctrl+C ctrl+V)しましょう!
右側にあるprojectの下にある3つのボタンのうち一番右のOutlineをクリックします!voxが二つあるのでどちらかを選んでdeleteで消去モデルを消去しましょう!

この状態で蓋部分を作っていきます。下部分が邪魔になったらtabを押してレイヤーの0という部分の左側をクリックした後、Outlineの蓋部分をクリックして作業しましょう!
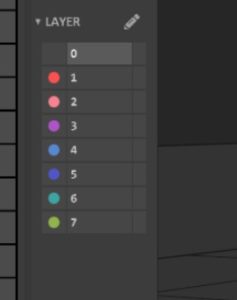
蓋部分は円柱を半分にしたような形です。下の部分と同じように枠から作っていきます!

そのまま内側に気の壁部分を作っていきます!

これで形は完成です!色を付けていきましょう!こちらも同様に選択して色を塗っていきましょう!

下のように色を重ねていきます!
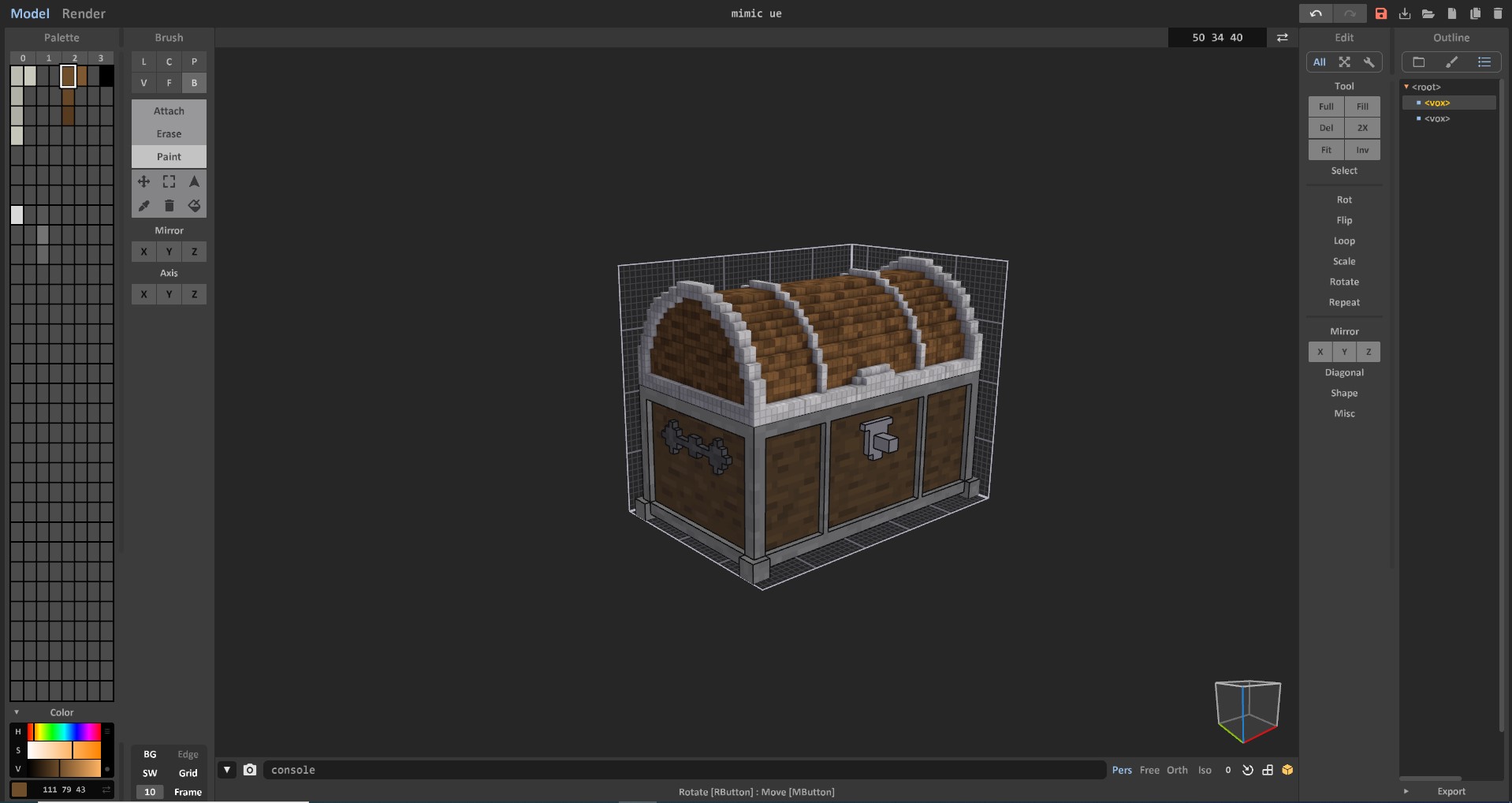
これで蓋部分完成!
宝箱の下を消して
次に細かい持ち手部分や鍵の部分を作っていきます!新しいプロジェクトで作っていきます!今まで作ってきたものと同様の手順で作っていきます。
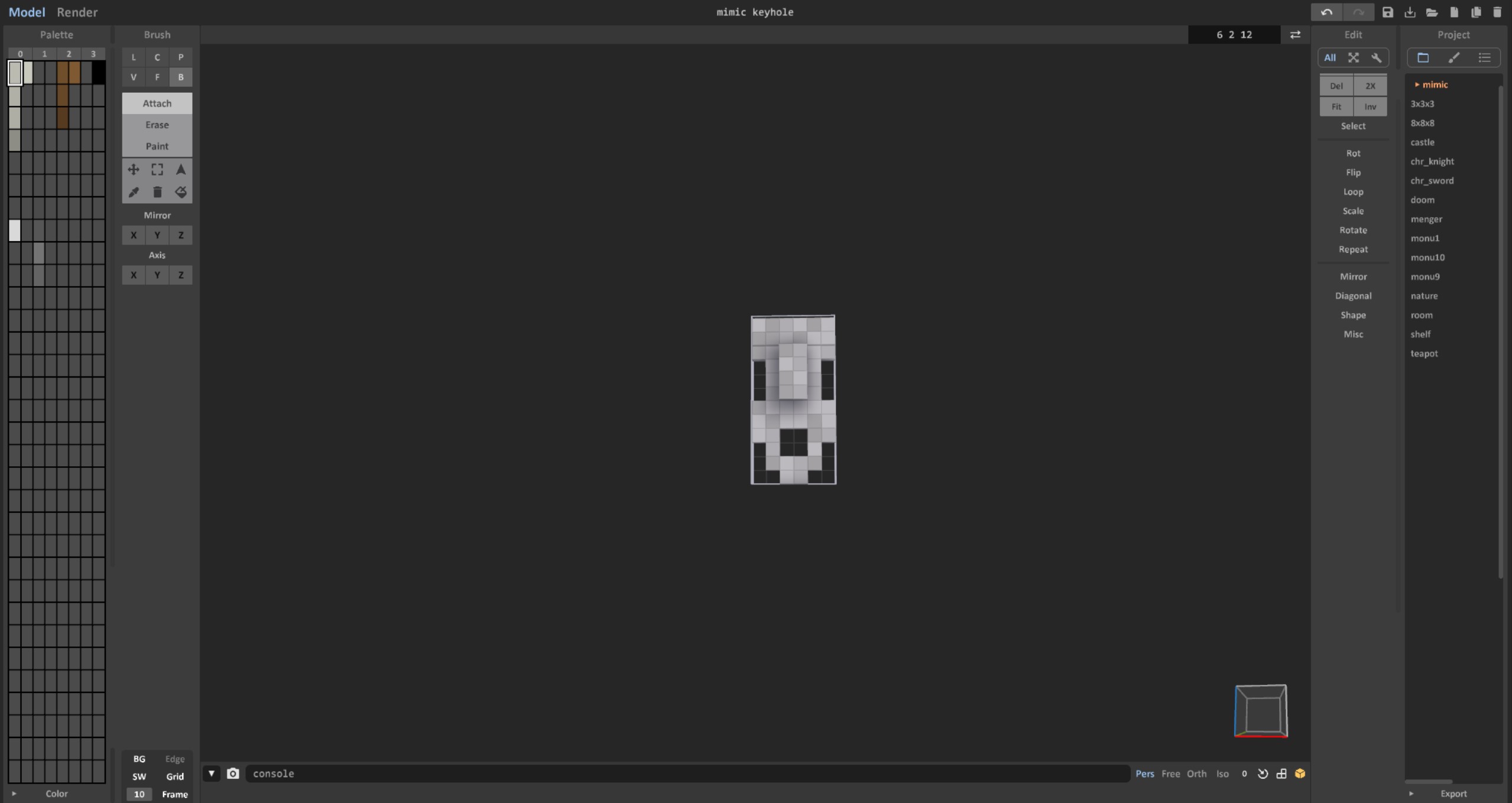
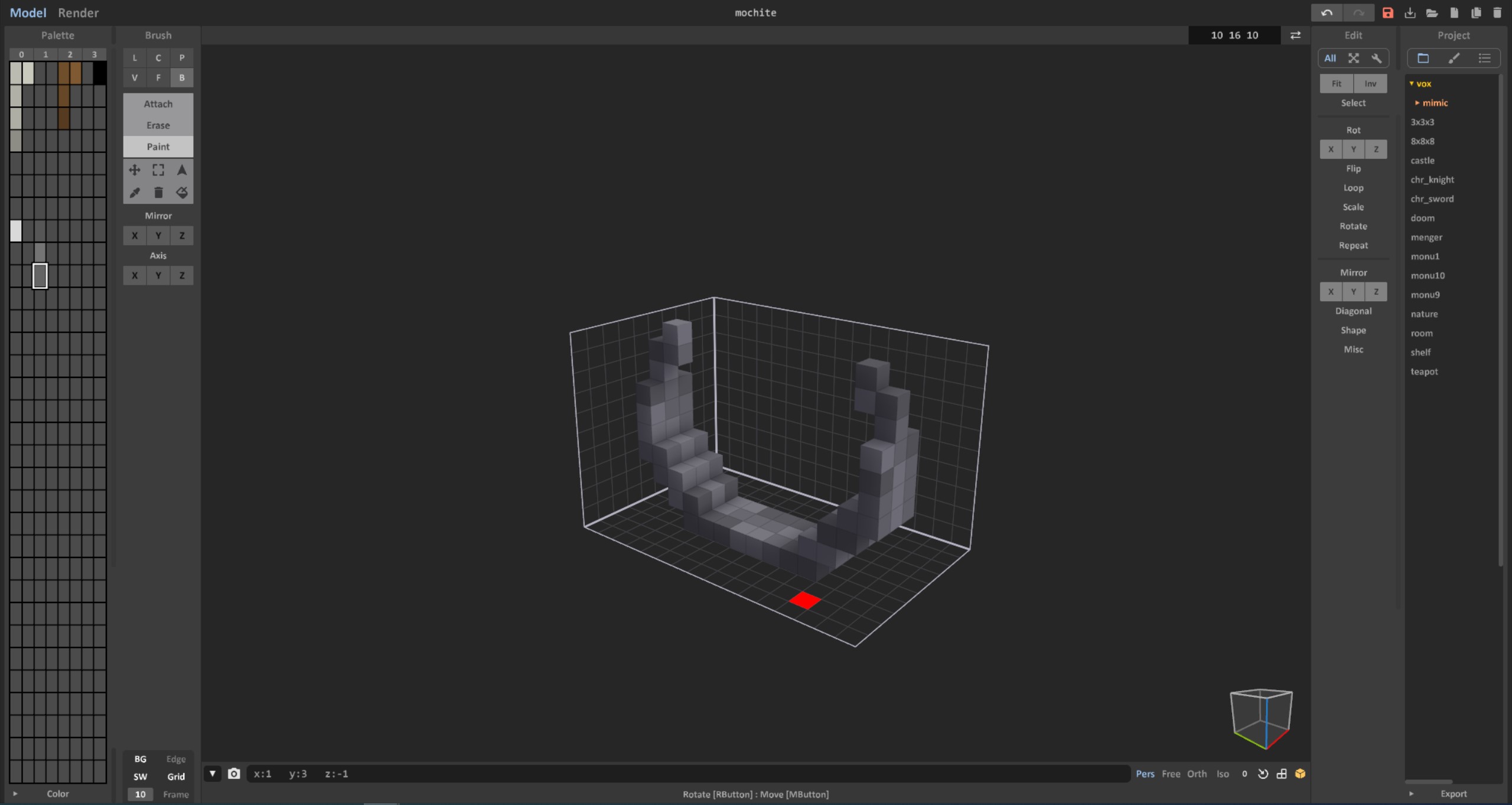
これでパーツが全部そろいました!
あとは色調節をしてあげたら宝箱の部分は完成です!
↓↓↓全部くっつけてみるとこんな感じ!↓↓↓

結構よくできたと思います!
でもまだ宝箱しか作ってないので引き続き中身のモンスターを作っていきます!
モンスター
次に宝箱の中身のモンスターを作っていきます!
まずは、中身を黒くするので先ほどの宝箱の下の部分の中身を黒く塗りつぶしましょう!宝箱単体でも使うことができるかもしれないので、私は中身ありとなしを別々に保存しました!

モンスターの別パーツを作っていくときも宝箱がないと作りにくいので蓋を作ったとき同様、下部分に別の名前を付けて保存してそこに新しく付け加える感じで作っていきましょう!
腕から作ります!腕は全部で三つ分宝箱から出ている腕と真ん中の腕手が生えてる腕です!左右同じ大きさなので右腕だけ作っていきます!
まずは宝箱から生えている腕を作っていきましょう!
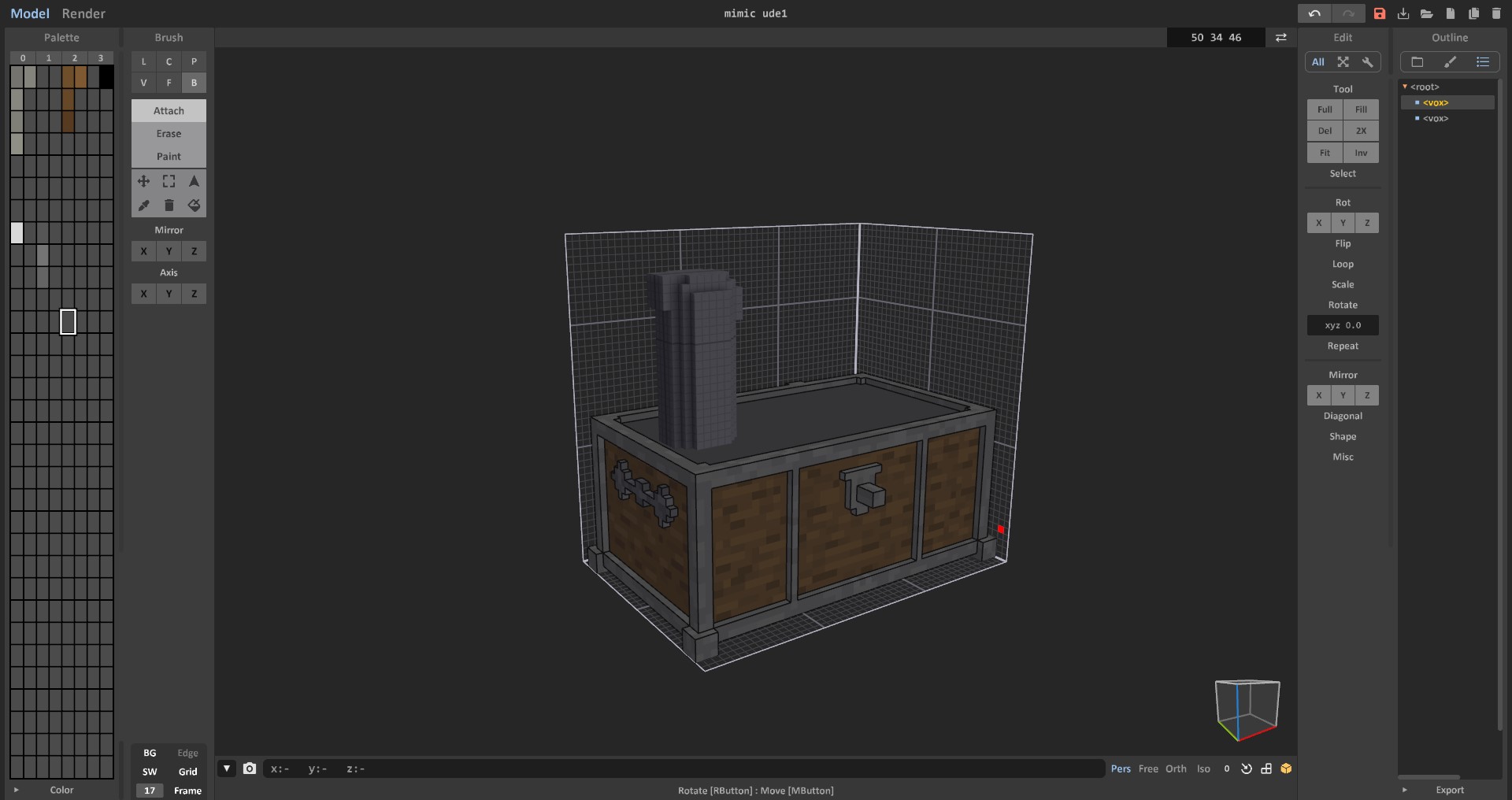
動きを付けたときに上下することがあると思うので中身に突き刺さっているように少し長めにしましょう!最終的に中身に収まるようにするのでそこは注意!
全体でみると↓↓
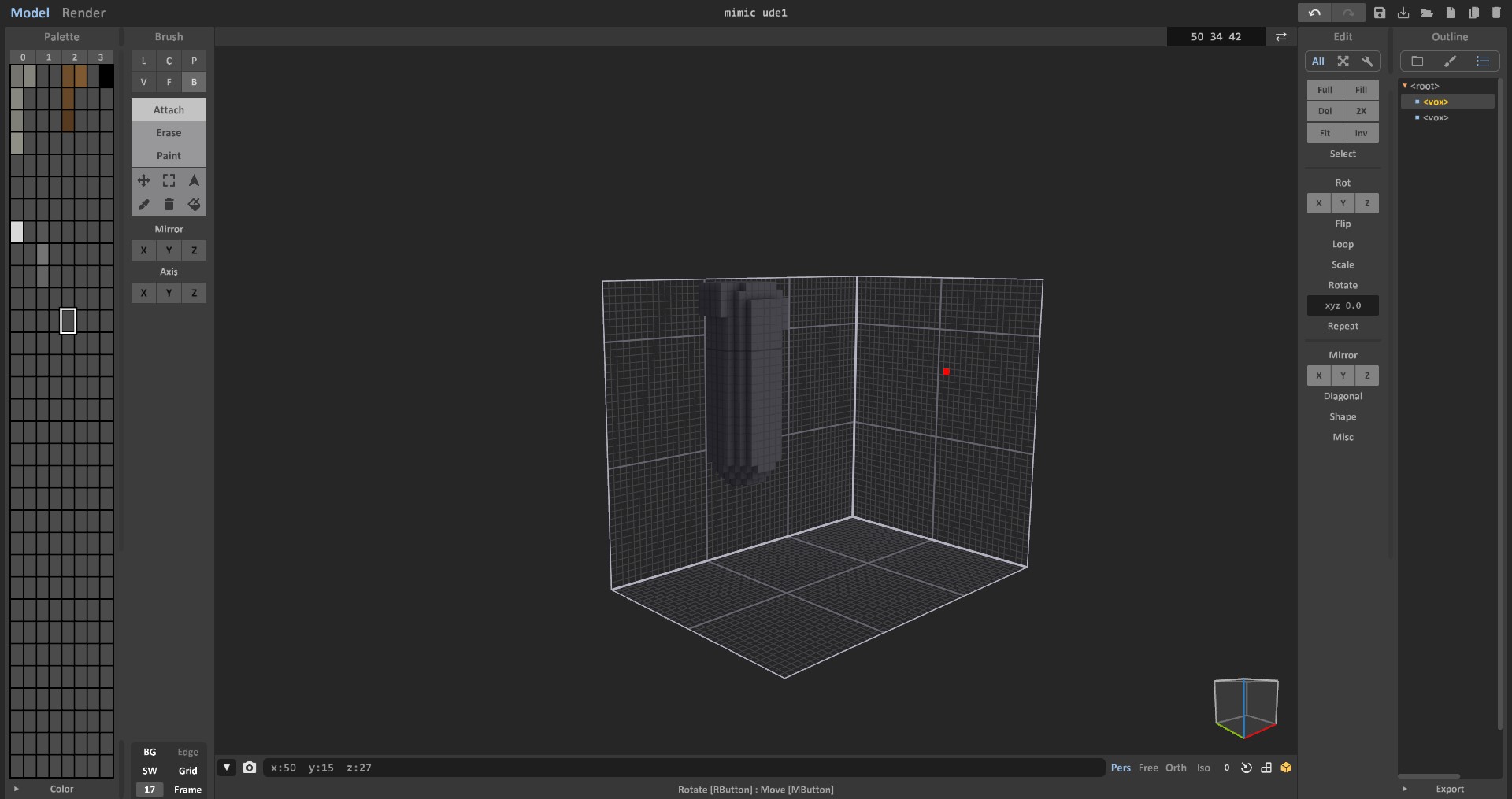
これで色を肌色っぽい感じの色にすると
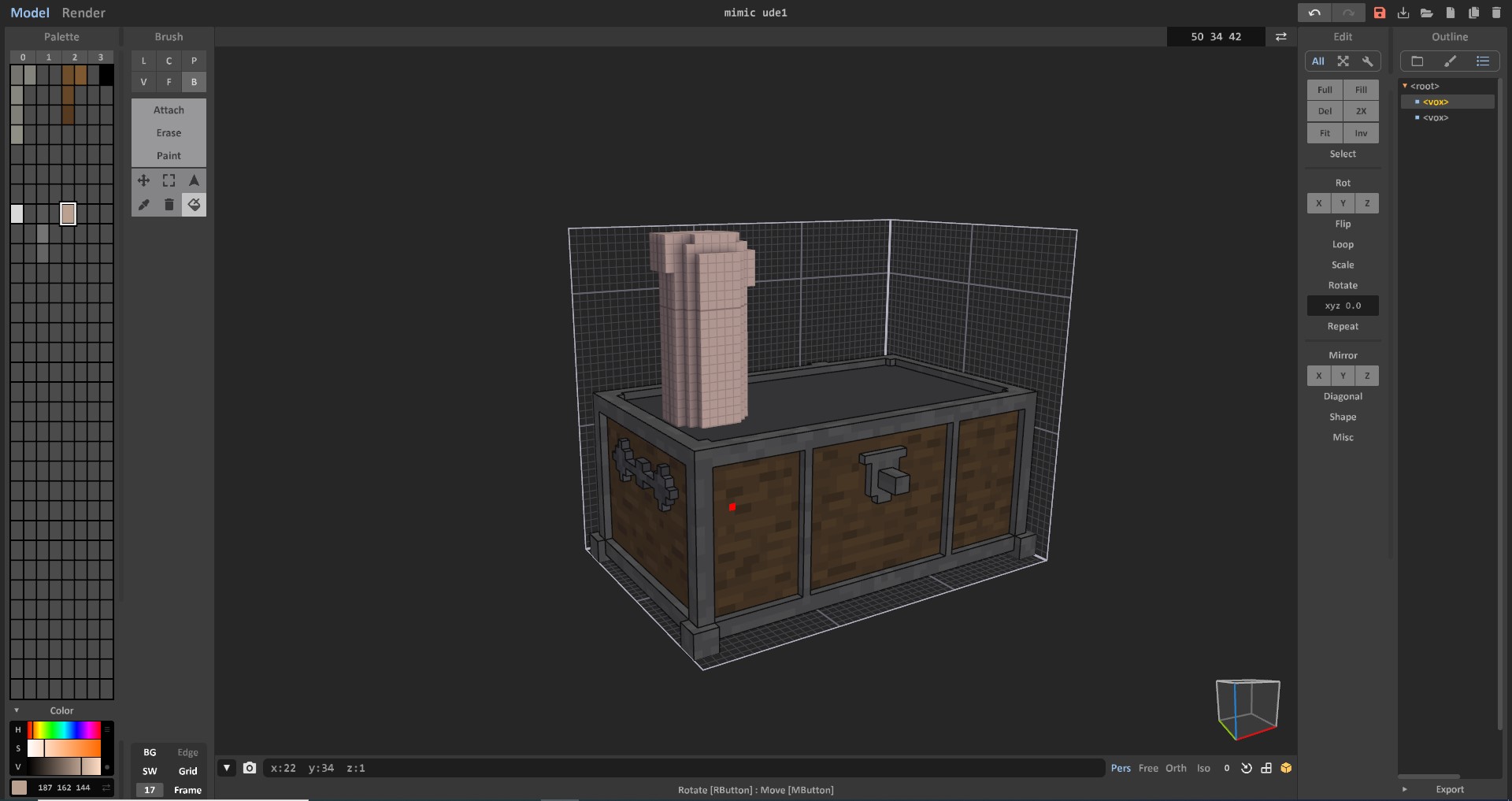
この感じで2本目を作ると
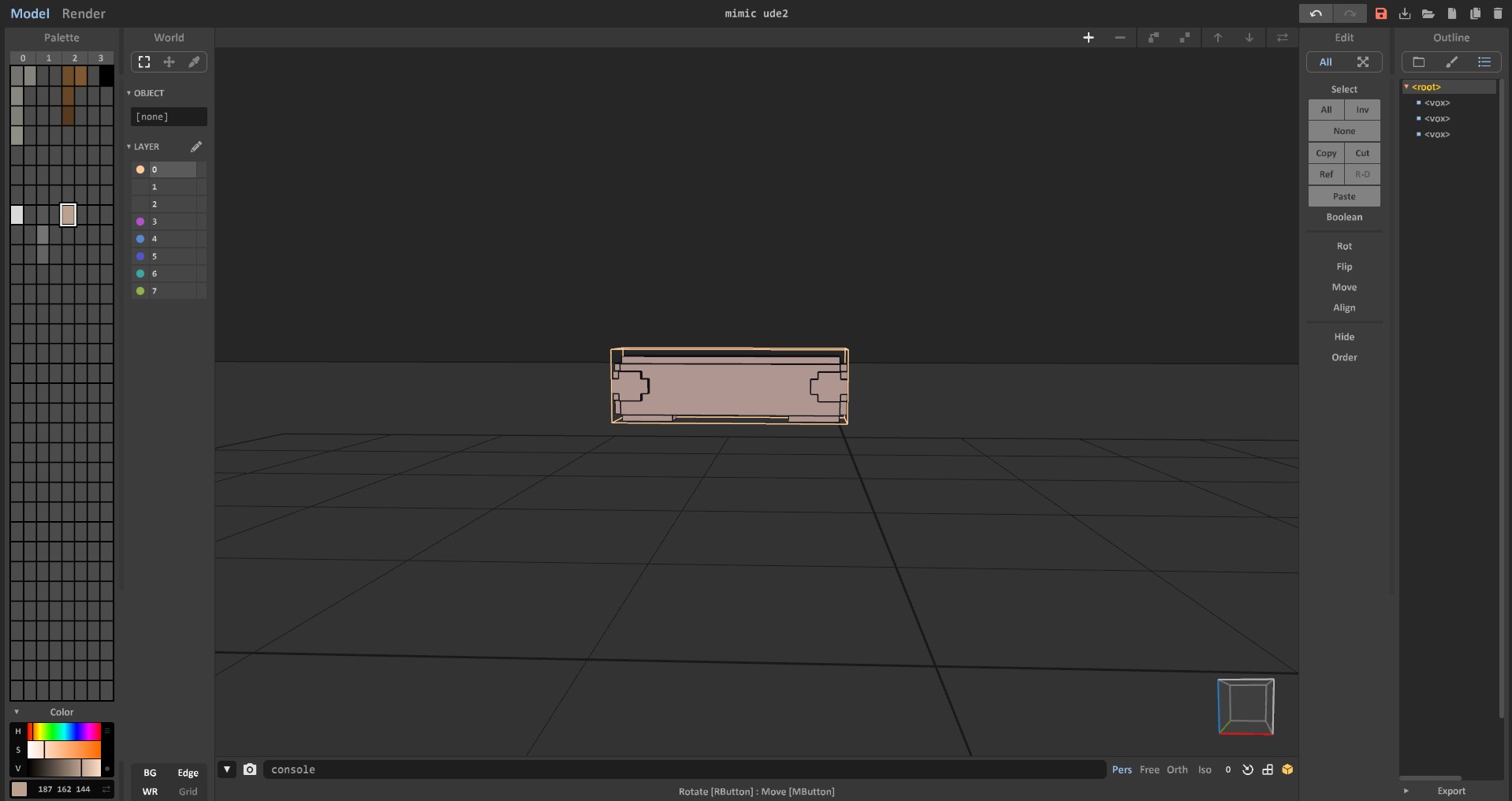
こうなり、3本目を作ると
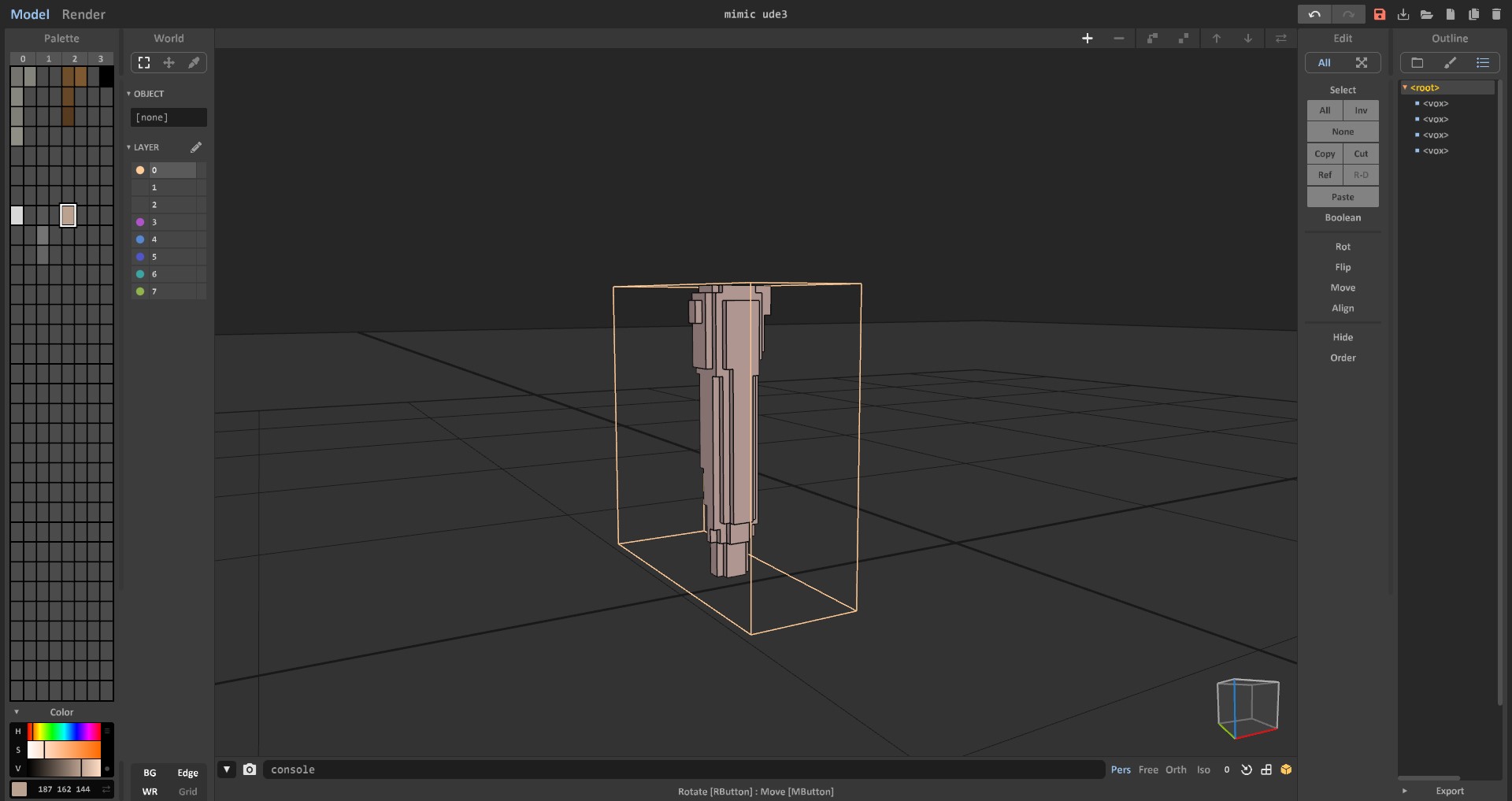
こんな感じになります!
全体でみると

宝箱から出てきた腕は斜めにする予定なので、今の段階では全体的に短くみえますね。
次に手の部分を作ります!指を動かすようにするので手と指も別のモデルで保存します!先に手のひらから作ります!
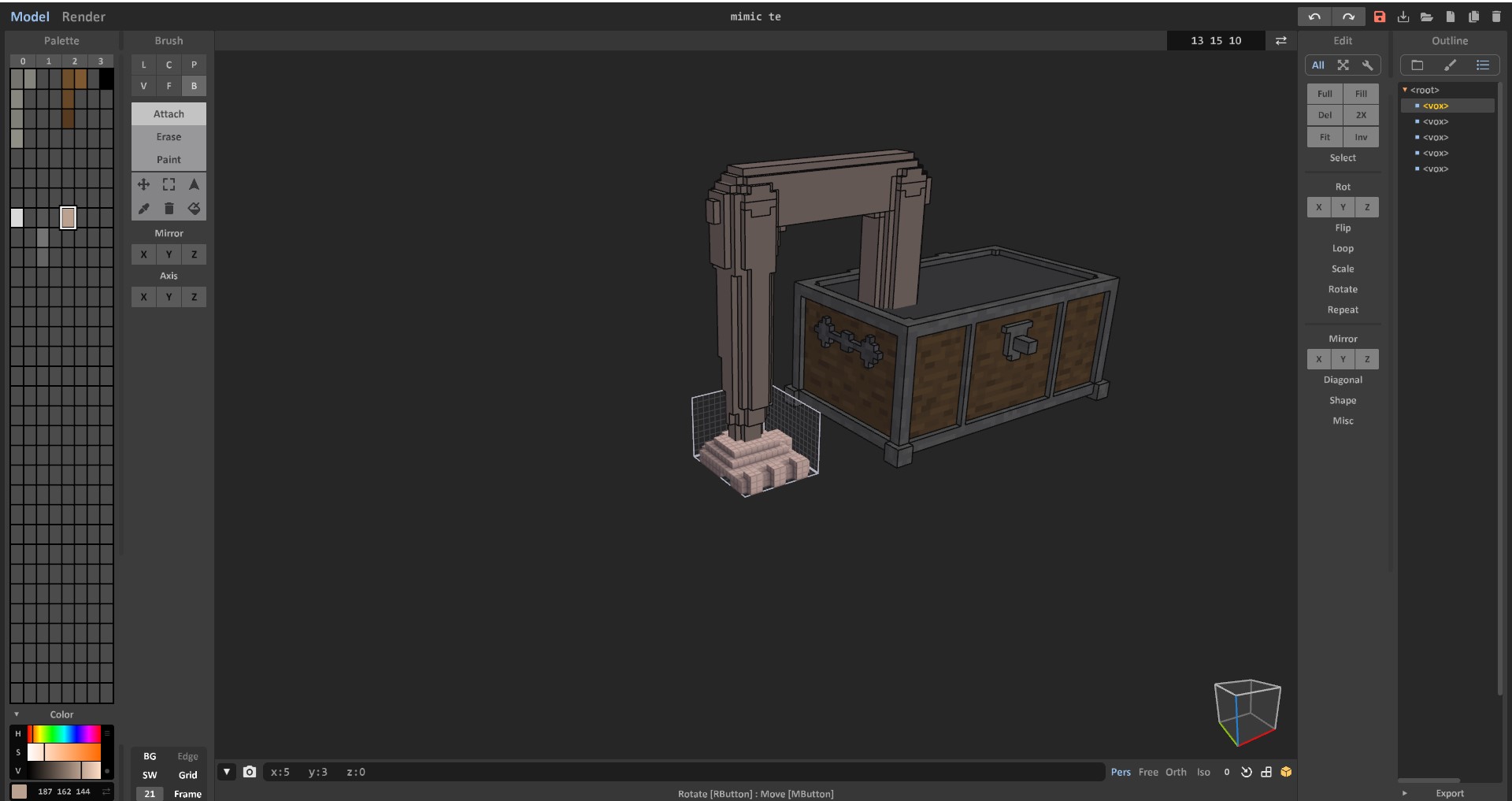
イラスト通りに指は4本にします!前についてる指3本は同じ型なので一個分作るだけでOK!内側についている指は他の指より大きいので別モデルで保存します!指はおり曲がるようにするので1本の指を2つに分けます。
全部の指を表示するとこうなります!

これで腕から手の部分は完成!
ここまでを左右両方表示させるとこうなります!
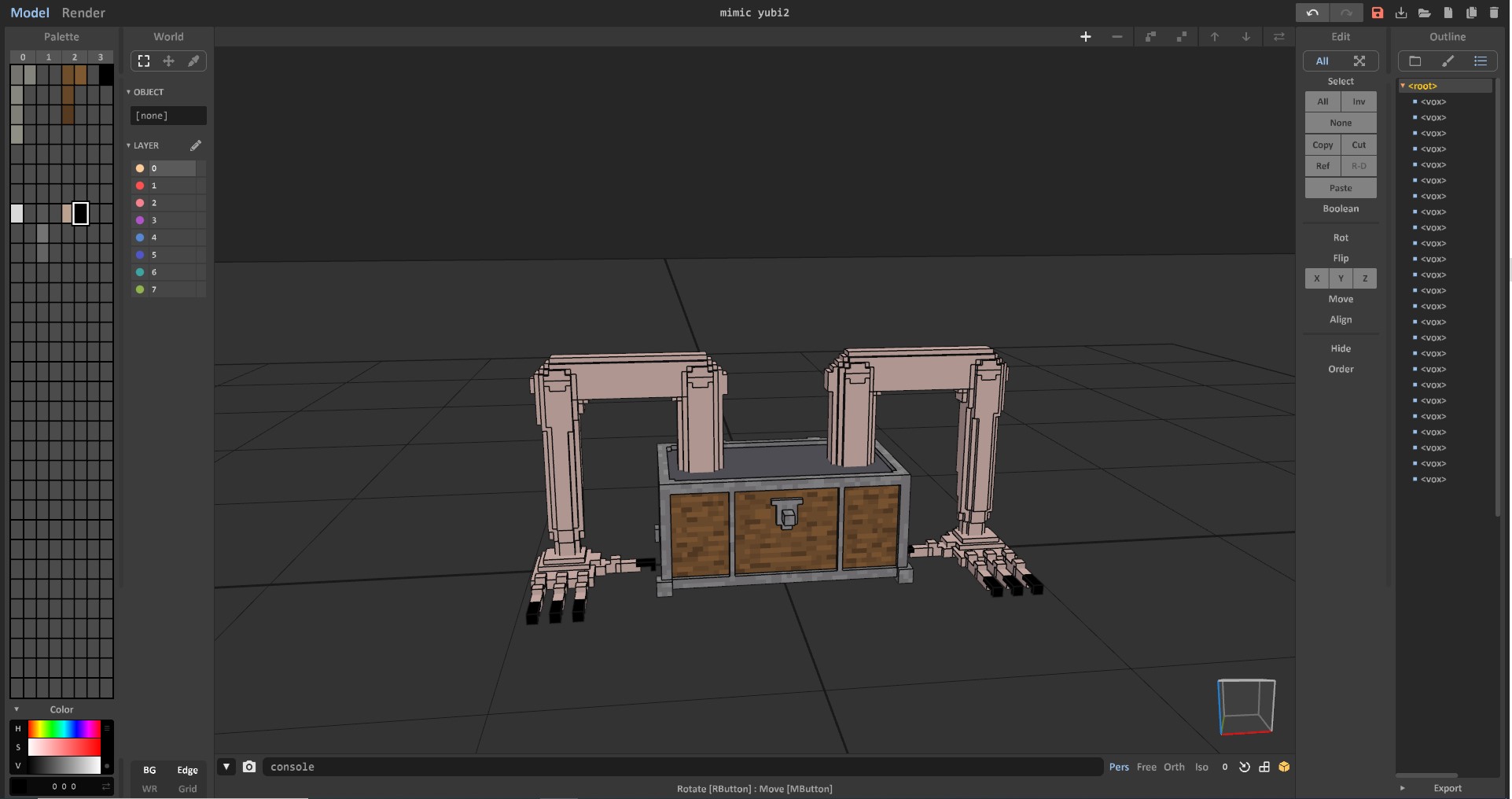
次に目を作っていきます!
眼球部分はこんな感じ↓
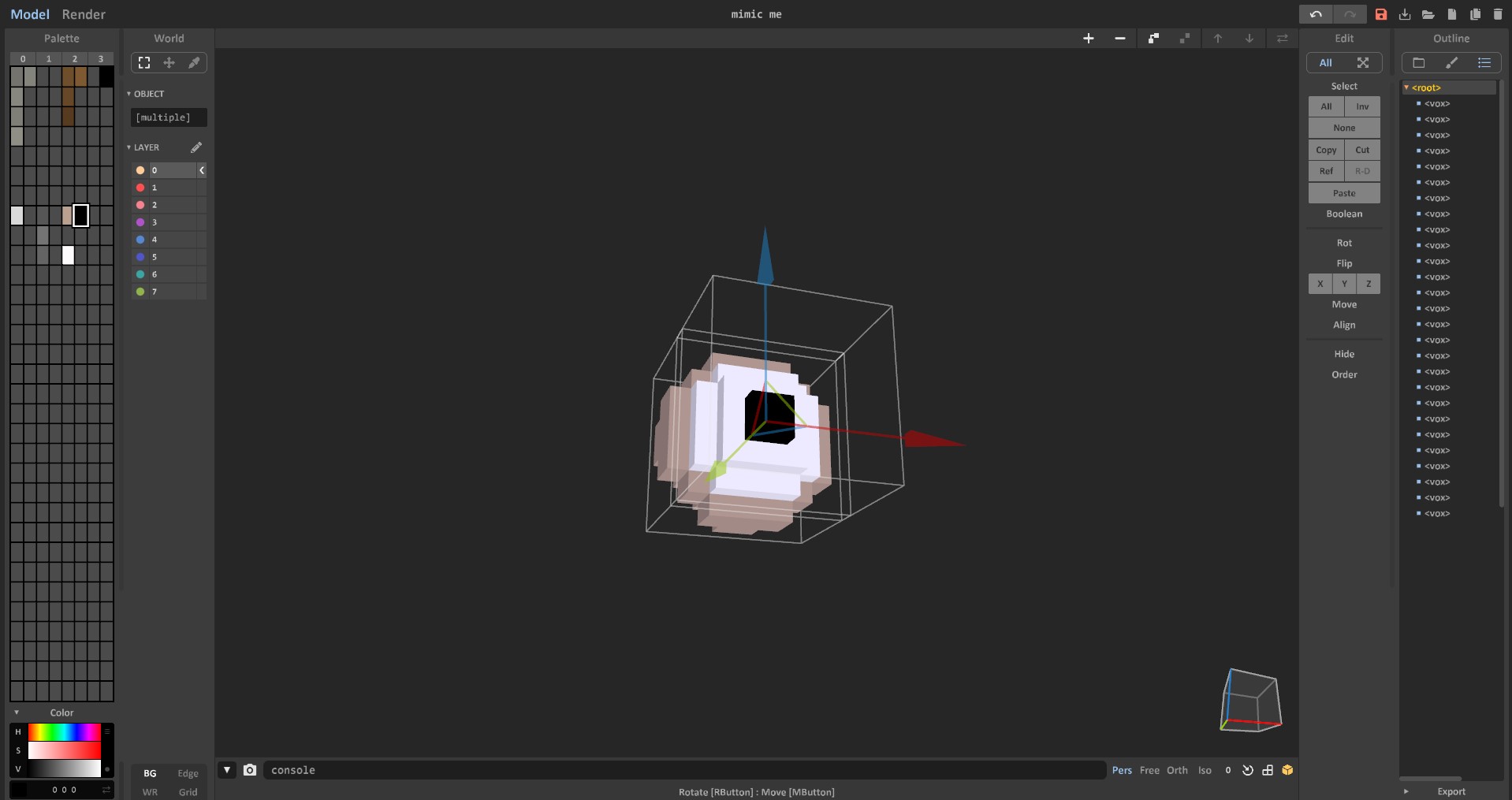
黒目部分は別のモデルにして動くようにしようかなと考えてます!
次に目まで伸びる触手みたいなのを作ります!と言っても2*2*7の棒なんですけどね。
今まで作った腕、手、目を全部くっつけると
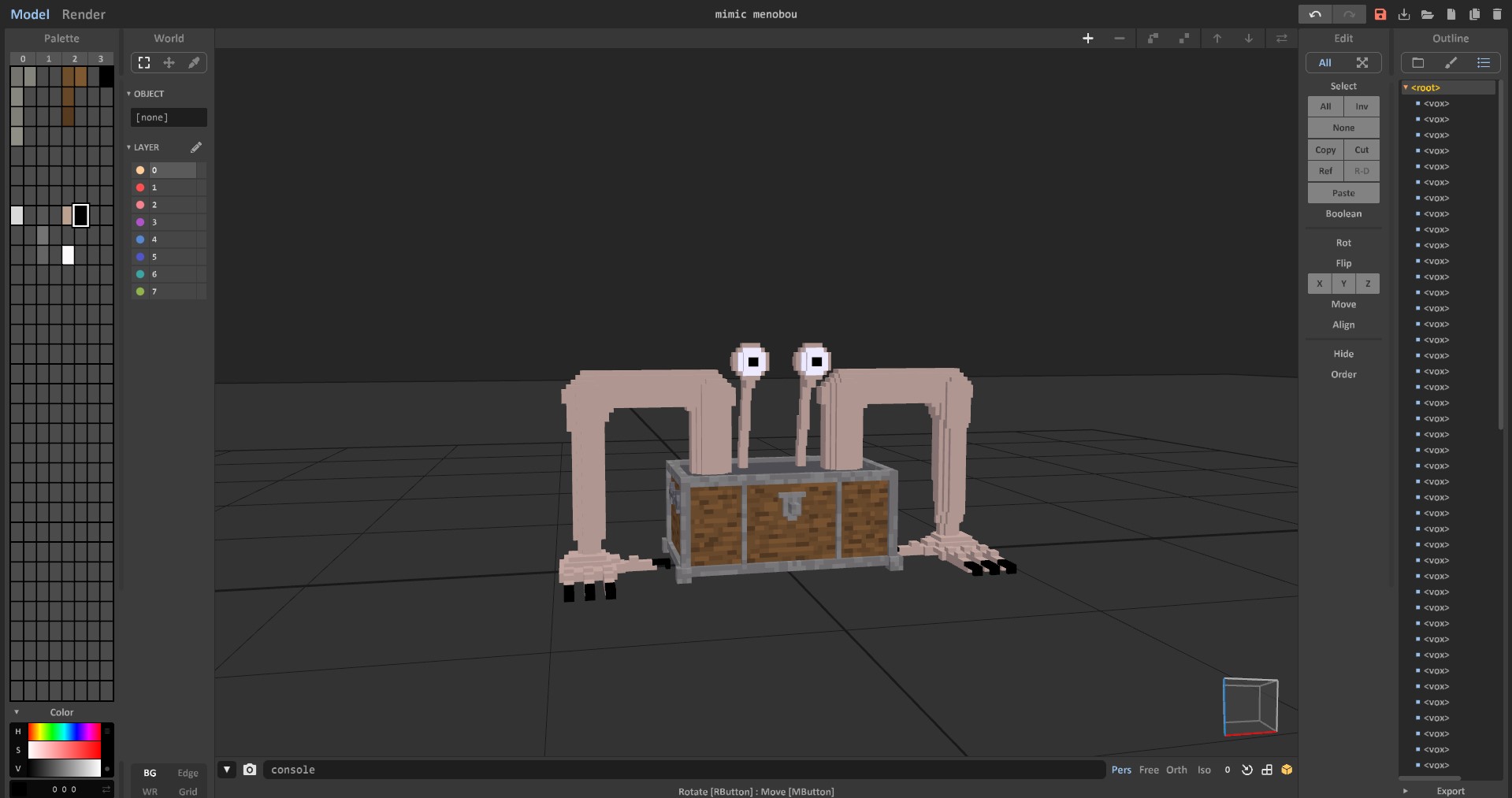
こんな感じ!目が完全にカタツムリだ!ワンピースの電伝虫だ!笑というわけで宝箱の下から出てくる部分はこれで終わりです!
あとは蓋部分に生えた牙と口の中みたいな部分を作って終わりです!
一気にやっていきましょう
牙は周りを囲うように3辺とその内側に生えるようにします!赤い部分は内側に行くにつれて丸くなるように縮まっていきます!

あとは色を付けると
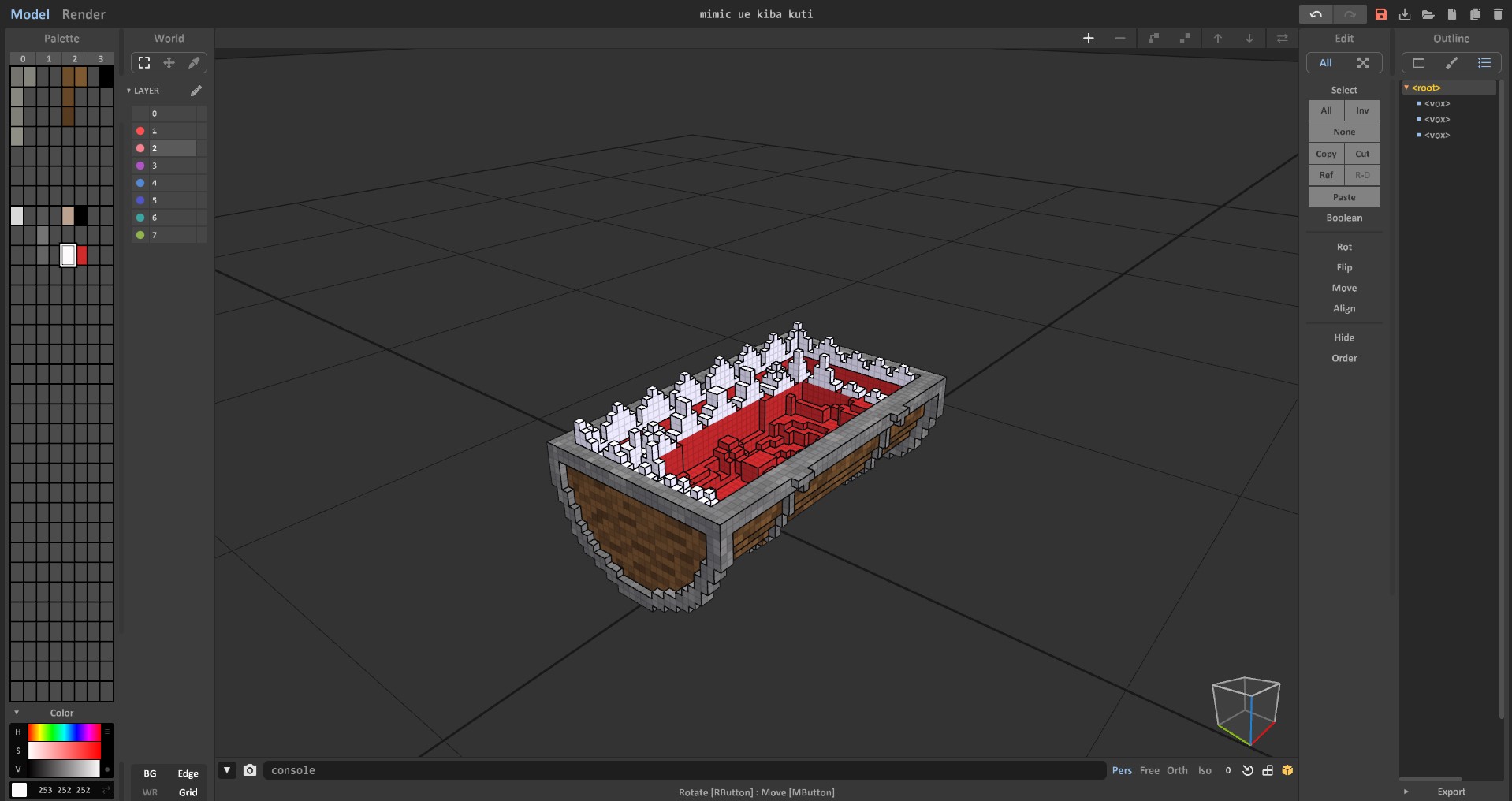
完成!これでモンスターの部分と箱の部分すべて完成しました!
↓↓全部くっつけた画像↓↓

まとめ
今回はMagicaVoxelで宝箱とモンスターを作ってみました!
MagicaVoxelでは斜めの配置ができないので、少し違和感はありますがよくできたと思います。モデルをした感想としては、やはりイラストを描いといた方が作りやすいのでは思いました!
注意した点としては箱の中にパーツが収まるように調整したところ。ミスしてしまったとことしては箱の横幅を偶数にしてしまったので牙を配置するのが難しくなってしまったところです汗
イラストを描いていたときは指を描き切れるか、イラスト通り再現できるかなど心配な点はいくつかあったのですが今までのところうまくいっているので良かったです!
次回はVoxEditでアニメーションを付けていきます!!MagicaVoxelは長い間使っているのでそこまでの心配はありませんでしたが、VoxEditはほぼ初心者!心配も少しありますが、頑張っていきます!
VoxEditでアニメーションをつけた記事はこちら↓