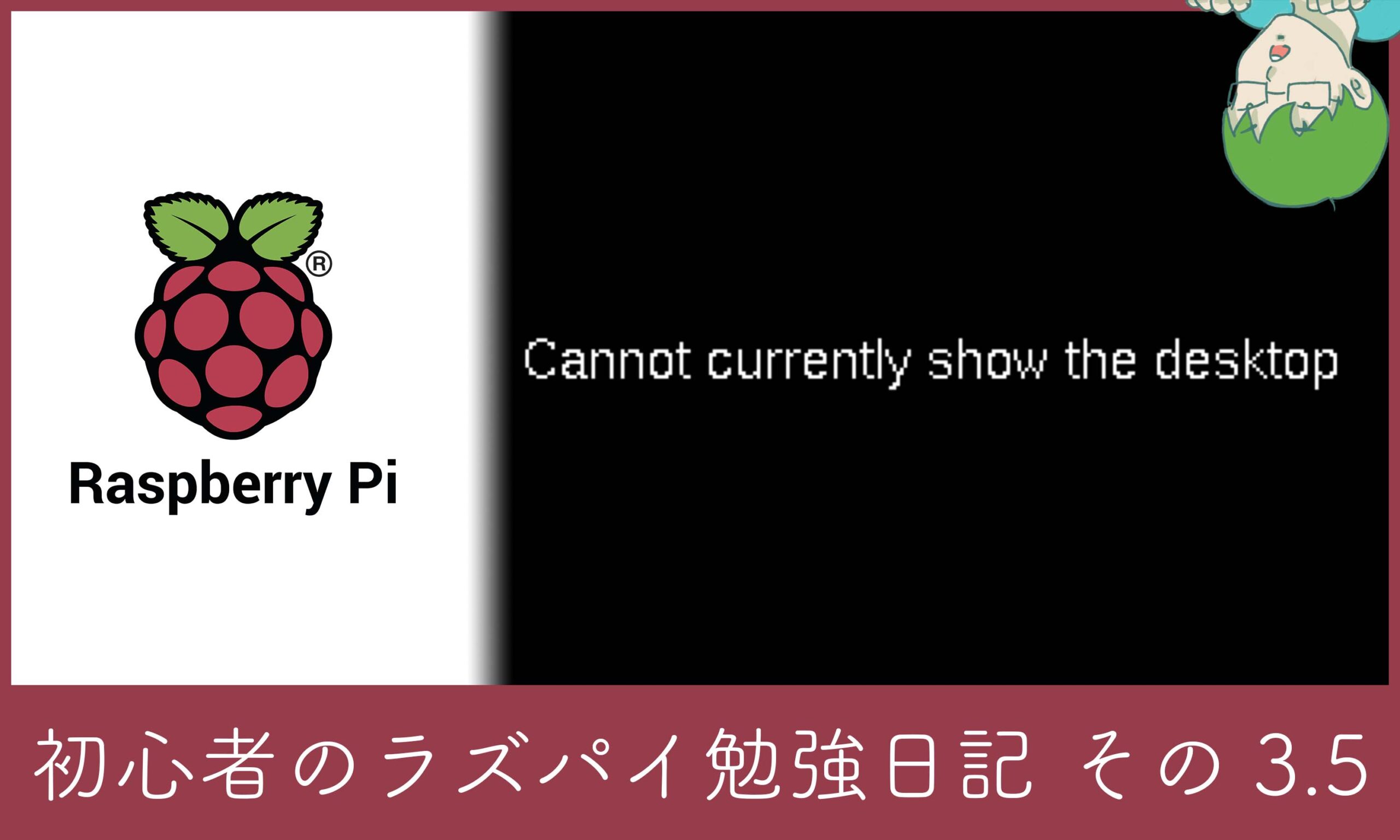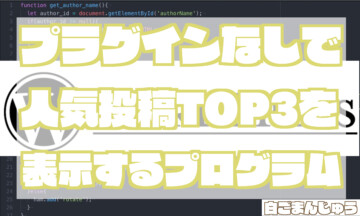こんにちは。最近いろいろとやることが増えてなかなか更新できなかったzionです。
メインPCとラズパイを2台並行して使うのって面倒じゃないですか?キーボードやマウスが増えたり、モニターを切り替えたり、、、、
メインPCでラズパイを操作できたらいいなぁと思っていたら結構簡単にできるではないか!というわけで今回は「VNCについて」「IPアドレスの固定」「ラズパイの設定」「メインPCの設定」を記事にしていきます。
目次
VNCについて
急に出てきた「VNC」という単語なんだそれ。IT用語辞典e-words様によると以下のように説明されていました。
VNCとは、ネットワークを通じて別のコンピュータに接続し、そのデスクトップ画面を呼び出して操作することができるリモートデスクトップソフトの一つ。
リーモートデスクトップは、別のコンピュータに接続する方法の総称です。
ちなみにVNCには2種類のソフトがあるらしく、操作されるPCには「VNCサーバー」、操作するPCには「VNCクライアント」を導入することで使用できるらしい。
IPアドレスの固定
ということで早速VNCを試してみよう!、、、となる前に、IPアドレスを固定しておく必要があります。IPアドレスが変わってしまうとそのたびに調べて再入力することになるので必須です。
IPアドレスとは
ローカルアドレスとは、企業など組織の内部で運用されるネットワーク上で各機器に割り当てられるIPアドレス。
わかりやすくするためにPCなどの機械につける番号のことです。電源がオンオフされるとその度にアドレスが変わってしまいます。
IPアドレスの固定
ではラズパイのIPアドレスを固定しましょう。
まずはラズパイで現在のIPアドレスを調べましょう。画面左上のターミナルアイコンをクリックしてターミナルを開きます。
ターミナルを開けたら
ifconfigと書き込みEnterをクリック。
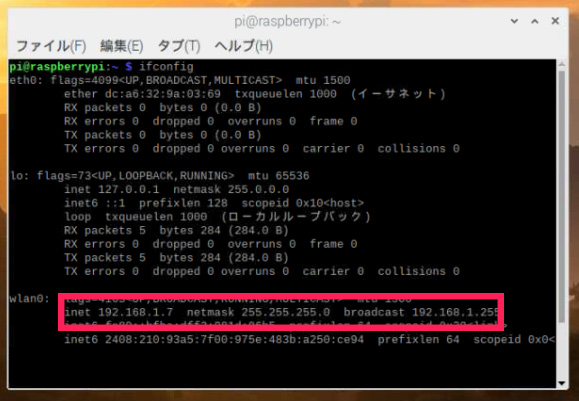
ぶわーっとでてきましたが見るところはwlan0部分。
inetが現在のローカルIPアドレス今は192.168.1.7になっていますね。netmaskの0となっているところがipアドレスの変化することができる部分らしい。
今回の場合、現在のIPアドレスが192.168.1.7。設定で変更できる部分が192.168.1.xのxの部分となるわけ。xは255以下にしないといけないのと、使ってるルーターによって設定できる番号も変わるらしい。
次に
sudo nano /etc/dhcpcd.confと入力します。
sudoはやれ!nanoは編集しろ!/etc/dhcpcd.confは場所と編集したいものの指定をしています。そうするとこんな画面になります。
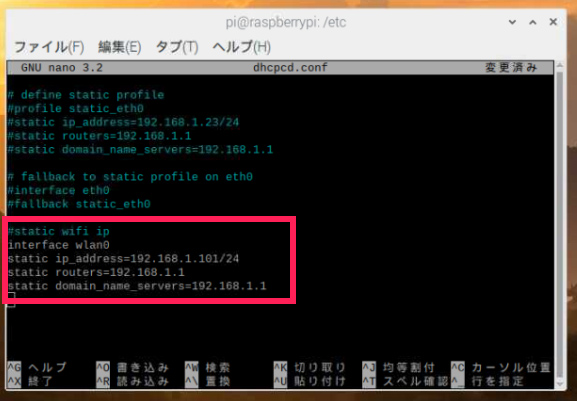
一番下に赤で囲まれてる部分のように
#static wifi ip
interface wlan0
static ip_address=192.168.1.101/24
static routers=192.168.1.1
static domain_name_servers=192.168.1.1と書き込んでおきましょう。#static wifi ipは書き足したぞっていうのがわかるようにしたコメントなのであってもなくてもOK。
書き込みが終わったら、Ctrl Xで書き込みを終え、Yで保存。保存が完了したらEnterを押して確定してください。
ラズパイを再起動すると編集したものが適応されます。
reboot再起動した後は設定したものが適応されてるか確認しましょう。
さっき確認した方法で、IPアドレスを確認します。
ifconfigと入力します。
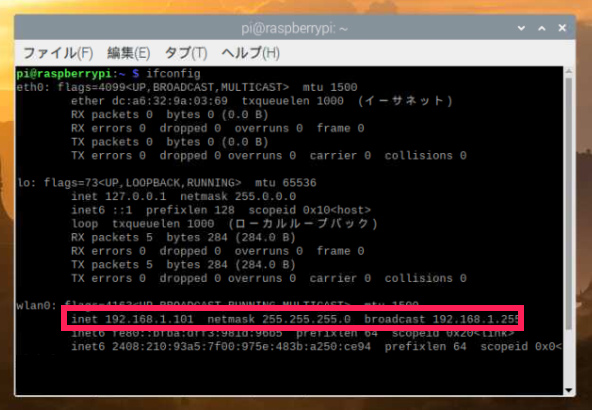
wlan0を確認するとinetが設定した値に変わっていますね。
これでIPアドレスの固定はできました。
ラズパイ(VNCサーバー側)の設定
ではラズパイ側の設定を行なっていきます。
デスクトップの左上のラズパイアイコンをクリックして、「設定」から「Raspberry Piの設定」をクリックしてください。
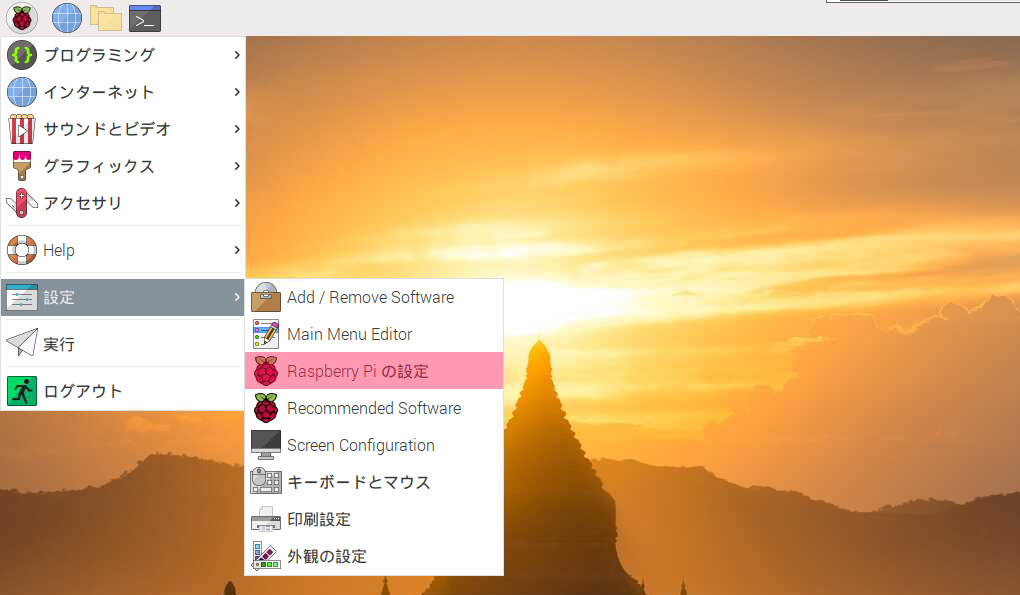
「インターフェイス」を選択しVNCの有効をチェックしてOKを押してください。
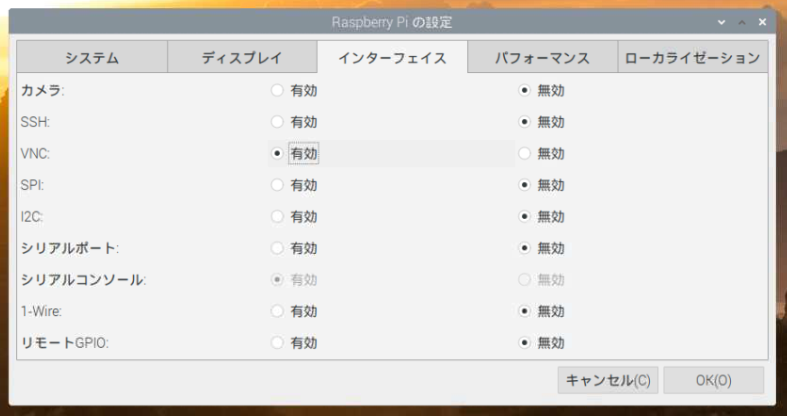
これでラズパイ側の設定終わりです。
デスクトップに戻ると、右上に見慣れないアイコンがあります。アイコンをクリックすると、VNCでだれが接続しているかや設定などができます。
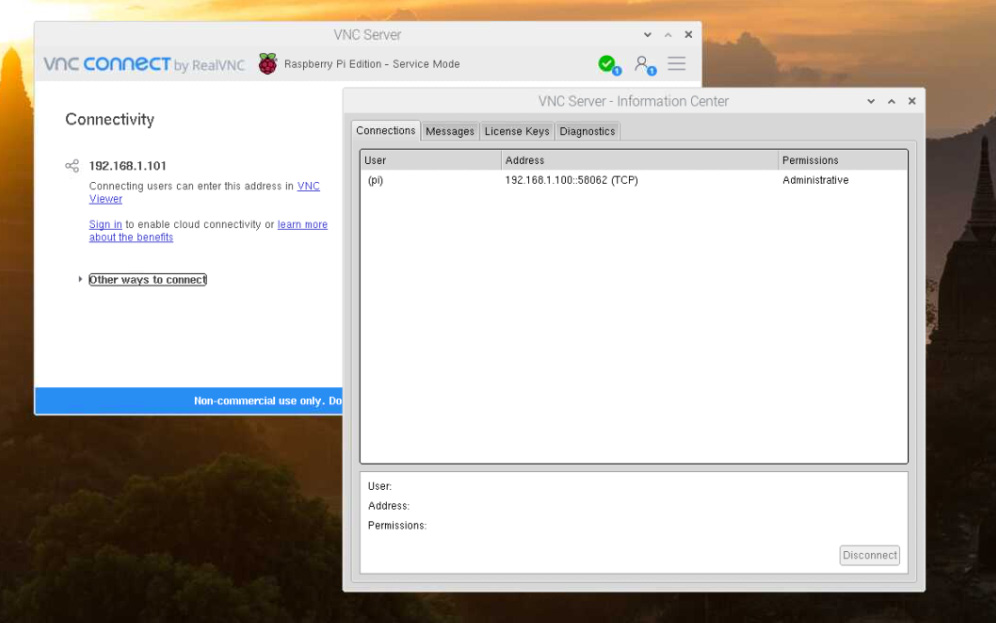
メインPC(VNCクライアント側)の設定
次にメインPC側の設定をしていきます。こちら(https://www.realvnc.com/en/connect/download/viewer/windows/)からVNC Viewerというソフトをダウンロードします。リンクを開くと下のような画面に移ります。
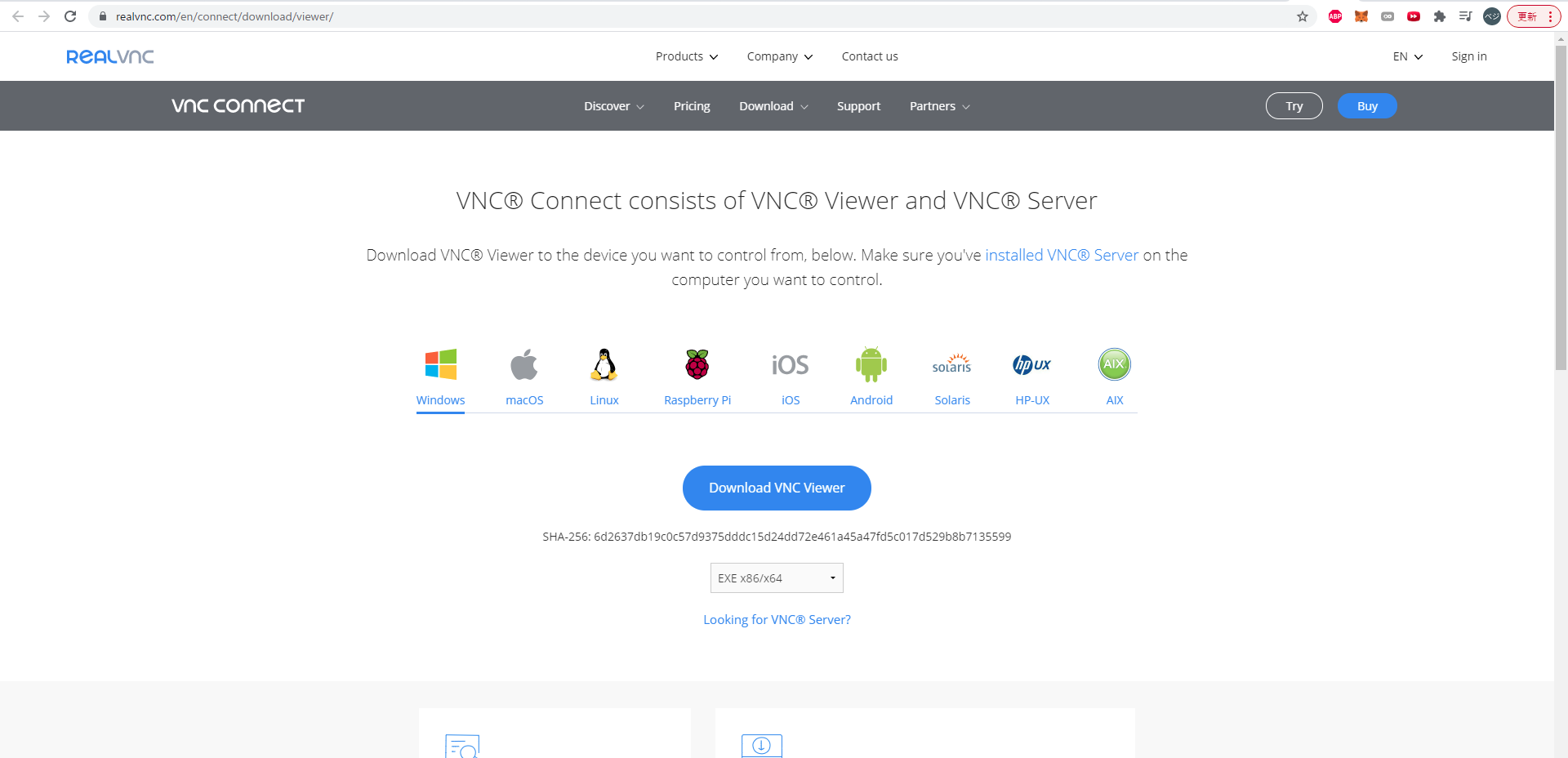
Windowsの場合はそのまま「Download VNC Viewer」をクリックしてダウンロードします。ほかのOSの場合はOSにあったものを選択して「Download VNC Viewer」からダウンロードしましょう。
起動すると言語選択を求められるのですが、日本語がないので英語で行きます。
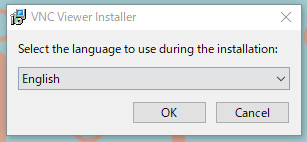
なんかいろいろ出てくるので、同意したりOKしたりしましょう。

Finishをクリックしてセットアップを完了させます。
左下の検索でVNC Viewerを検索するとアプリが出てくるのでクリックして開きましょう。
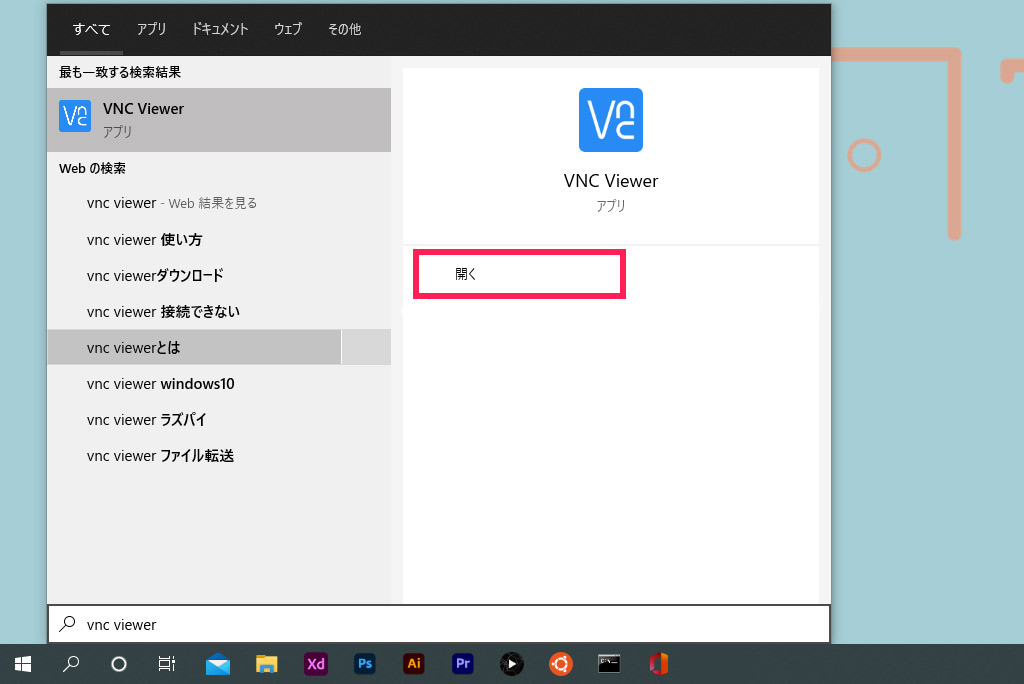
VNC Viewerを開くと入力欄があるのでラズパイで固定したIPアドレスを入力しましょう。僕の場合は「192.168.1.101」と入力します。
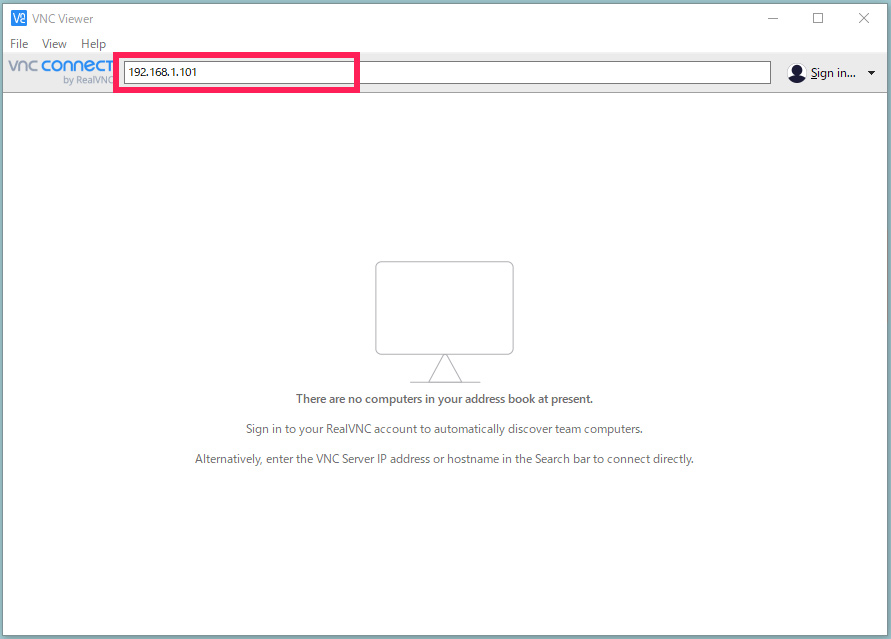
Enterをクリックすると下の画像のようなポップアップが出るのでユーザー名は「pi」パスワードは前の記事で決めたものを入力します。入力が終わったらOKをクリックしましょう。
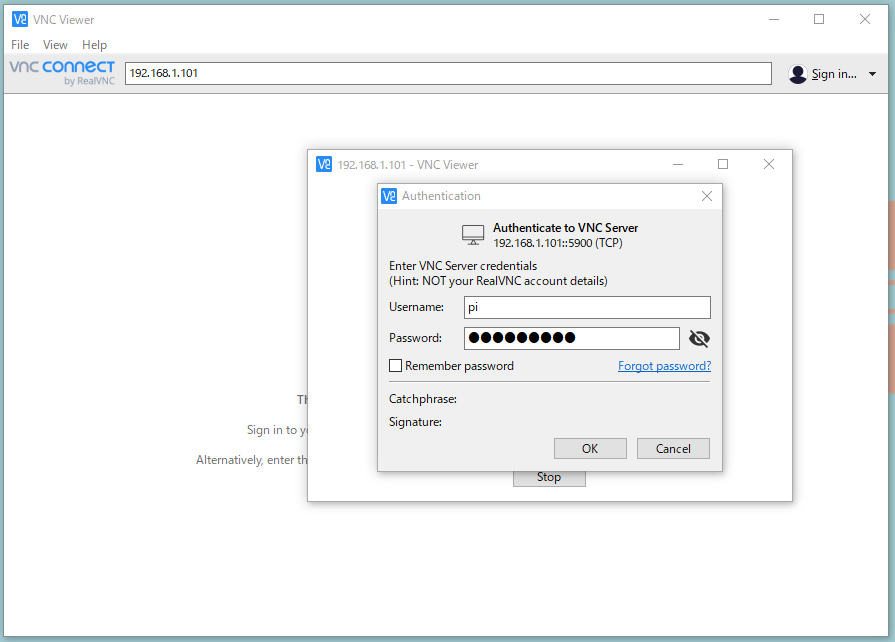
これで完了!
メインPCからラズパイにアクセスすることができました。
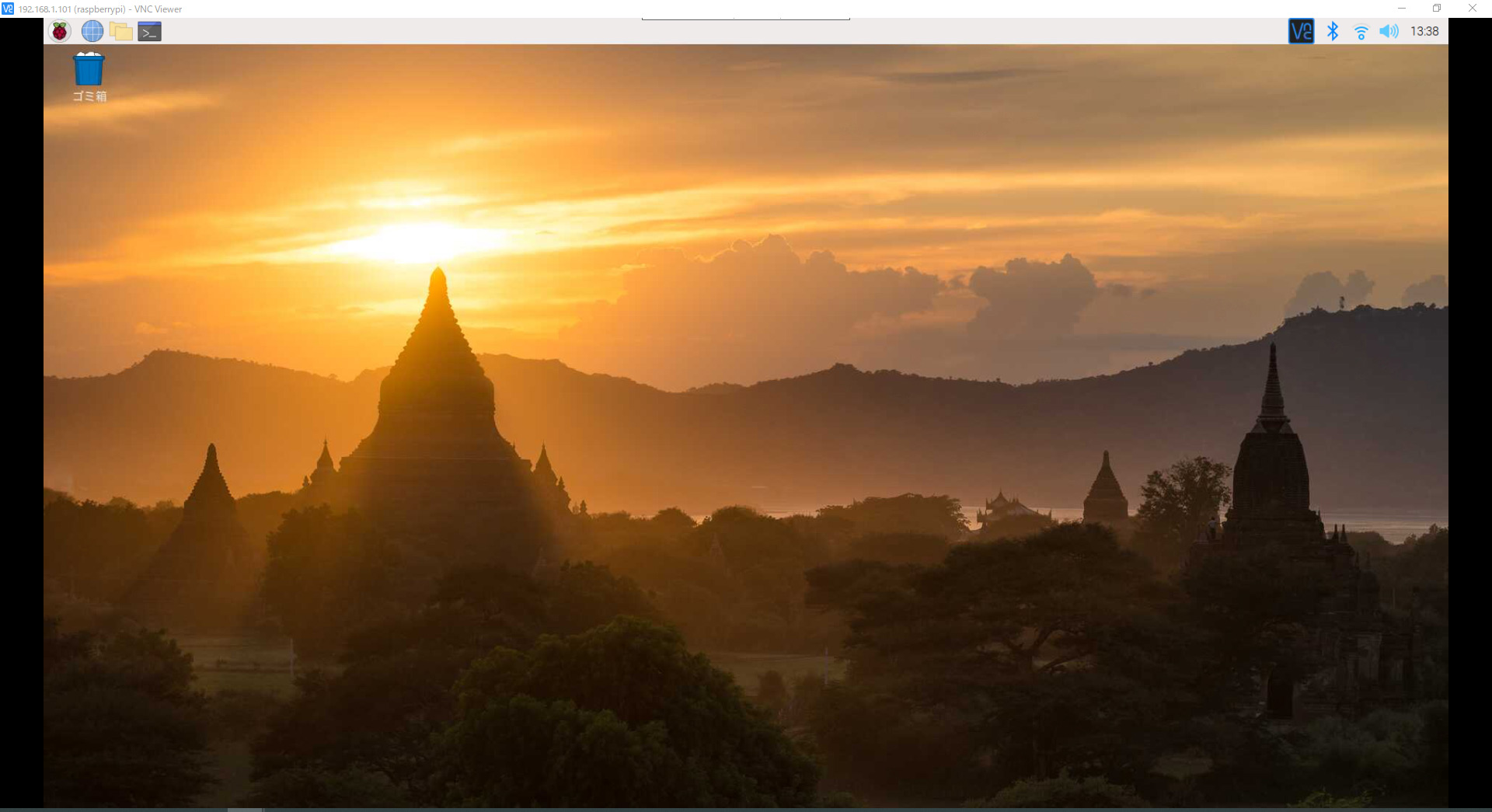
(番外)WindowsPCのIPアドレスの確認方法
一応メインPCからIPアドレスを確認方法も紹介しておきます。
windowsの場合、左下の検索欄に「ネットワーク接続の表示」と入力して出てきたものをクリック。
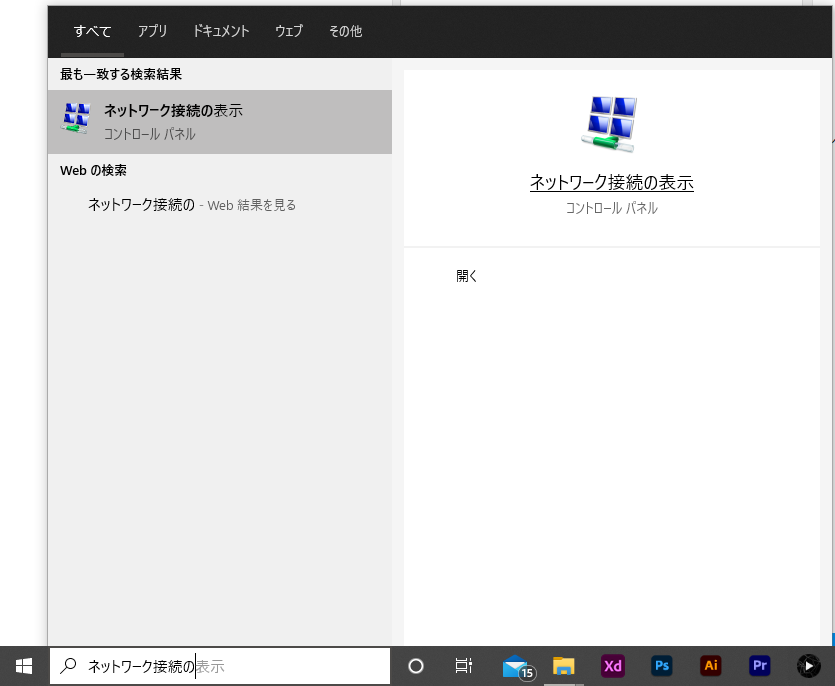
wifiを左クリックして状態を選択。
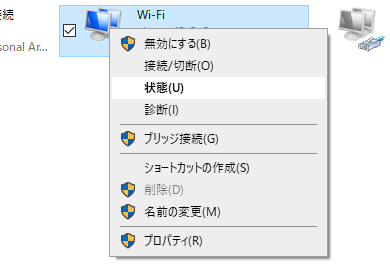
詳細をクリックしてIPv4デフォルトゲートウェイを確認しておけばOK。
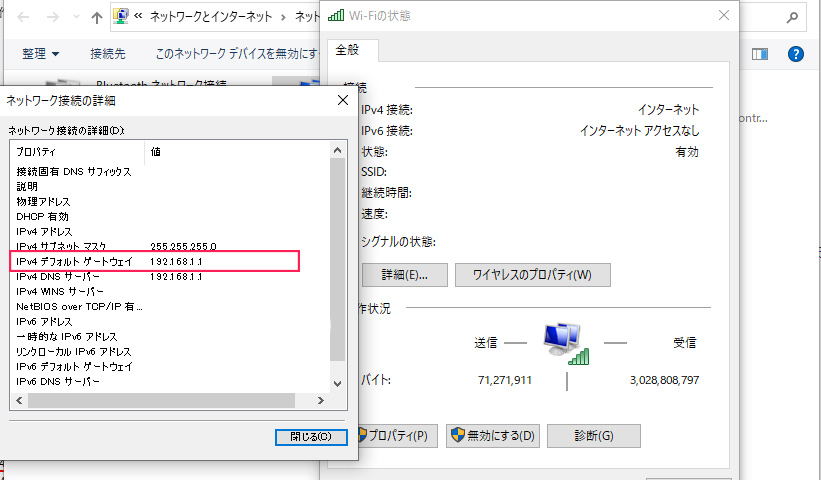
今回の場合は192.168.1.1でした。
まとめ
ということで今回はVNCを利用してメインPCからラズパイの遠隔操作をできるようにしました。
- ネットワークを通じて他のコンピュータに接続し操作することができるソフト。
- 接続される側をVNCサーバー。接続する側をVNCクライアント。
- Raspberry Piにはデフォルトでソフトが入っているので有効にするだけで使える。
- ネットワーク上でPCなどの機器につける番号。
- IPアドレスを固定しておくと再設定しなくていいから後々楽。
今回紹介したVNCですが調べるうちに他の遠隔操作方法がでてきて、そちらにも興味がわいてきました。内容は薄かったですけどwindowsPCでスクショできるのでこれは早めにやっておきたかった。。。次回はSSHで外出先から接続する方法を紹介してみたいです(やったことないのでできるかはわからん)。