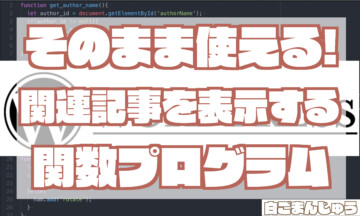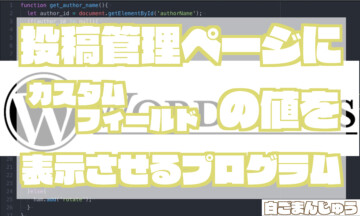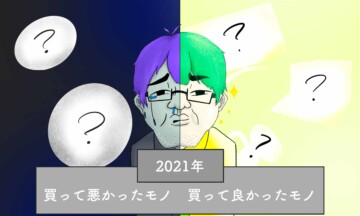こんにちは。
前回に引き続きプログラミングのプの字も知らない初心者がラズパイをいじいじしていきます。今回は「OSについて」「ラズパイ立ち上げ(初期設定も)」を記事にしていきます。
※OSの書き込みには、ラズパイ以外のPCを使うので注意。
目次
OSについて
さっきからOSOS言ってるけどOSってなんだという方もいらっしゃるかもしれないので、まずはOSについてお話していきます。
そもそもOSとは
ソフトウェアの種類の一つで、機器の基本的な管理や制御のための機能や、多くのソフトウェアが共通して利用する基本的な機能などを実装した、システム全体を管理するソフトウェア。
簡単に言うとiOSとかAndroidとかwindowsとかMac OSのような根っこのソフトウェアのことですね。OSがないとPCとして動かすことができないということ。
今回のRaspberry Piも同様にOSとして認識できるソフトがないとPCとして動かすことができません。
ということでまずはOSをSDカードに書き込むことからやっていきましょう。
Raspberry Pi Imagerをインストールする
まずは、ラズパイを動かすためのOSを書き込むソフトをダウンロードします。他のPCから「Raspberry Pi Imager」をダウンロードしましょう。
Raspberry Piの公式が出しているOSを書き込む用のソフトウェア。microSDカードにRaspberry Pi OSの他、Linux OSなどを簡単に書き込むことができる。
上のリンクに飛ぶと下の画像のような画面が表示されるので、自分が使っているPCのOSにあったものをダウンロードしましょう。自分の場合は「Download for Windows」をクリックしてダウンロードします。
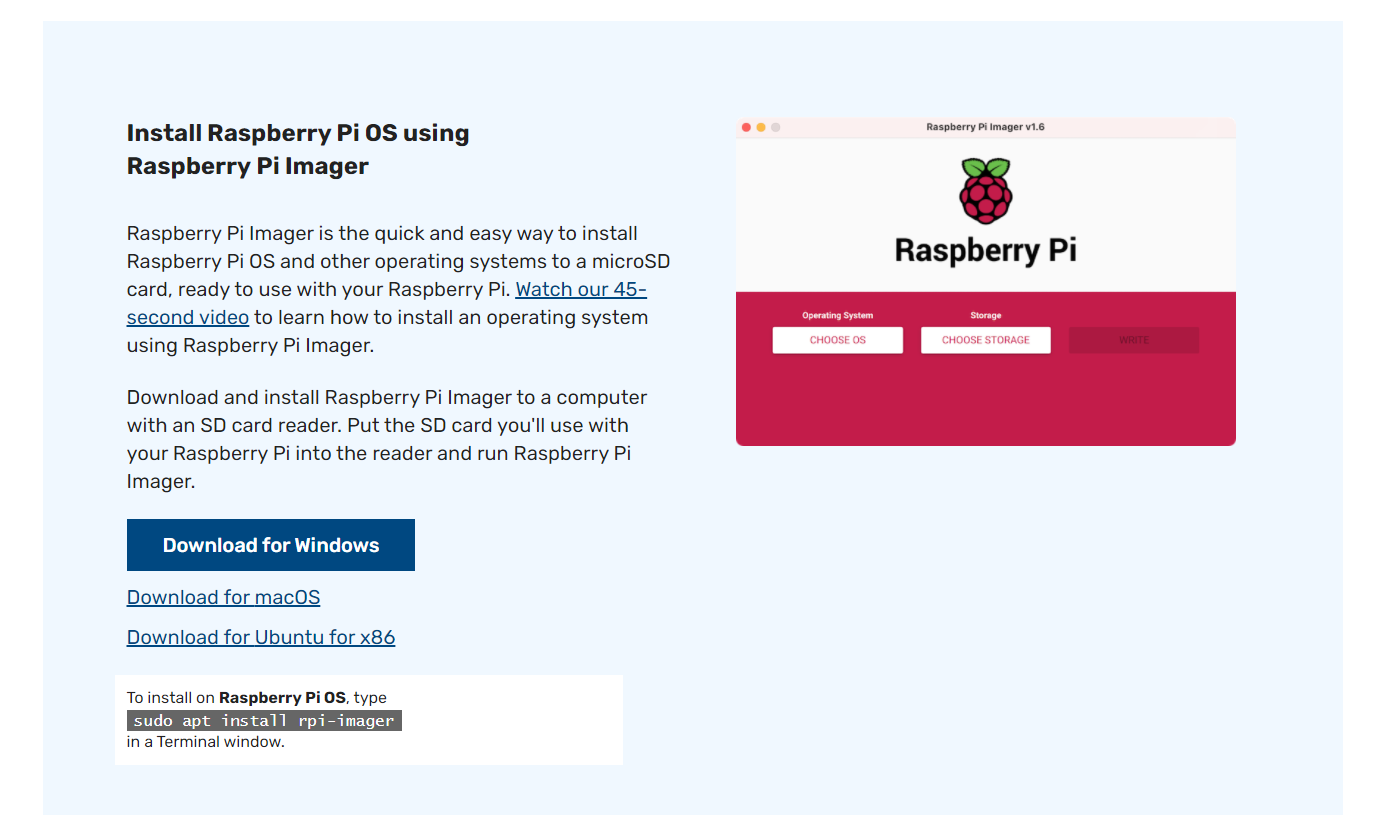
ダウンロードしたものを実行してImagerをインストール。finishをクリックしたらRaspberry Pi Imagerの準備完了です!
Raspberry Pi OSをSDカードに書き込む
先ほどRaspberry Pi Imager をインストールしたPCにmicroSDカードを接続し、Raspberry Pi Imagerを起動します。起動すると下の画像のようなウィンドウが開きます。
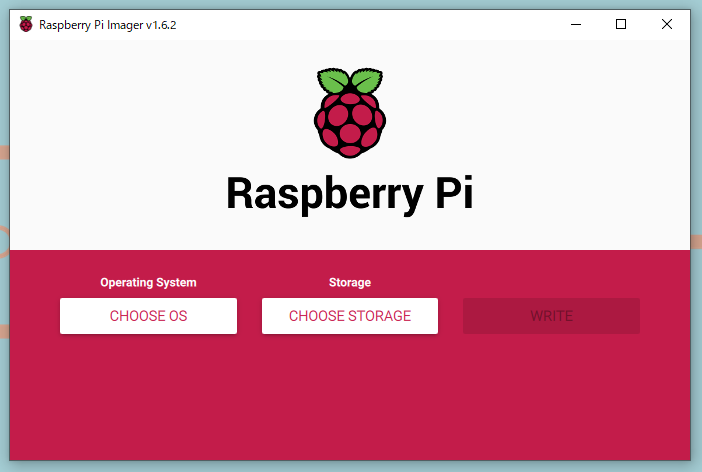
一番左にある「CHOOSE OS」をクリック。
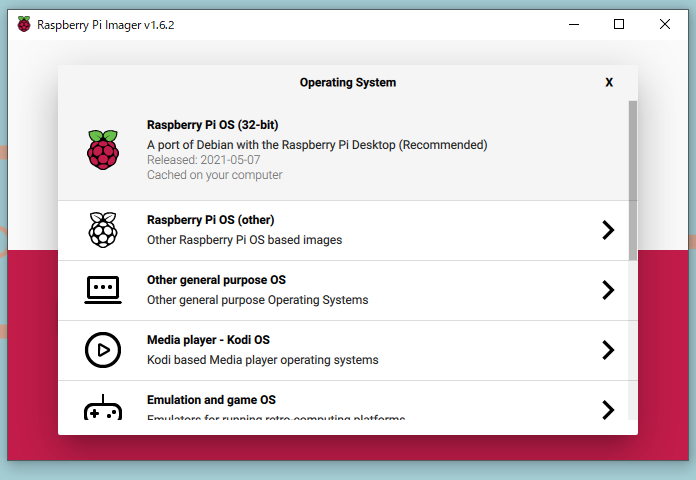
こちらから自分がダウンロードしたいOSを選択することができます。今回は一番上にあるRaspberry Pi OS(32-bit)を選択します。
次に「CHOOSE SD CARD」をクリック。
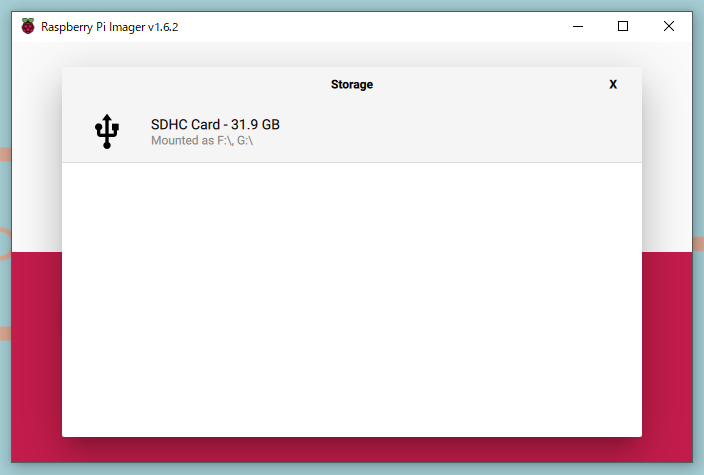
自分がPCに接続したSDカードを選択してください。
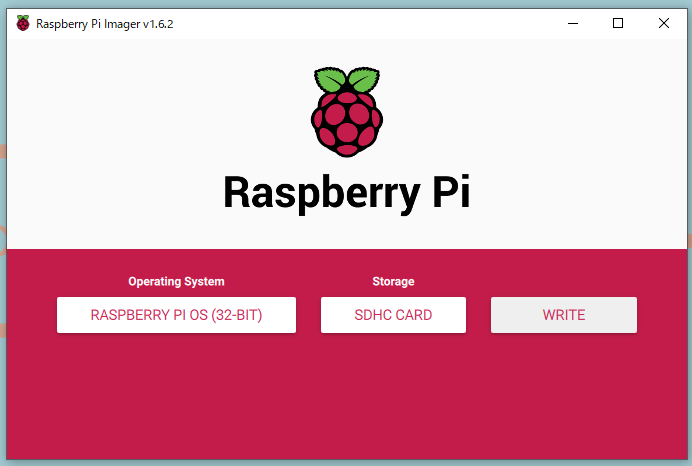
「WRITE」をクリックできるようになっているのでクリックと行きたいところですが、その前に「Shift + Ctrl + X」を押してOptionを立ち上げましょう。
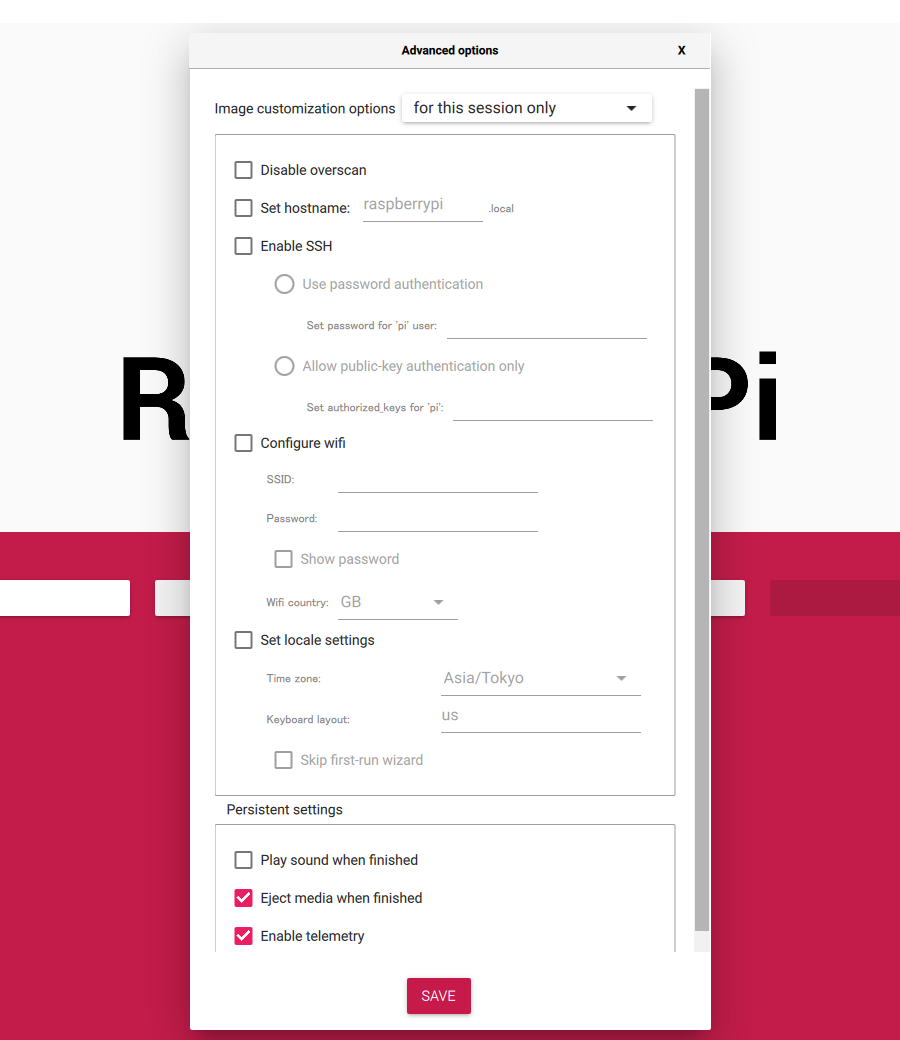
Optionでは「画面の回りに黒枠ができるバグを解消するための設定」「ホストネームの設定」「SSHの設定」「Wifiの設定」「場所の設定」などを変更することができます。
今回は勉強ということで僕は使わなかったです。
ということで「WRITE」が押せるようになっているので間違っていないことを確認しクリック。
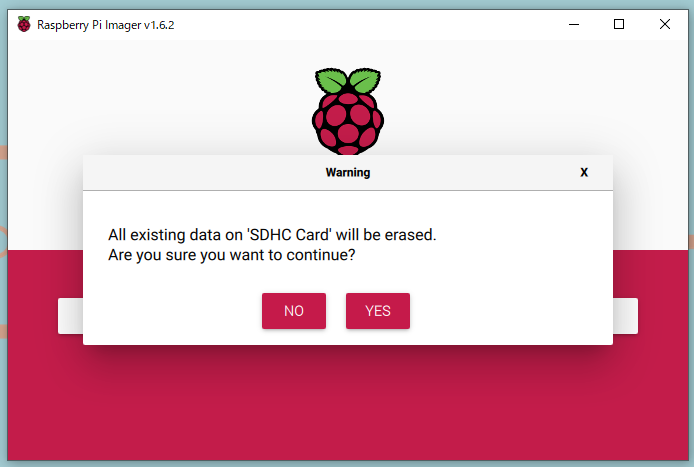
「元々SDカードに入っていたデータは消えますけど大丈夫ですか?」と言われるので「YES」を選択するとOSの書き込みが始まります。
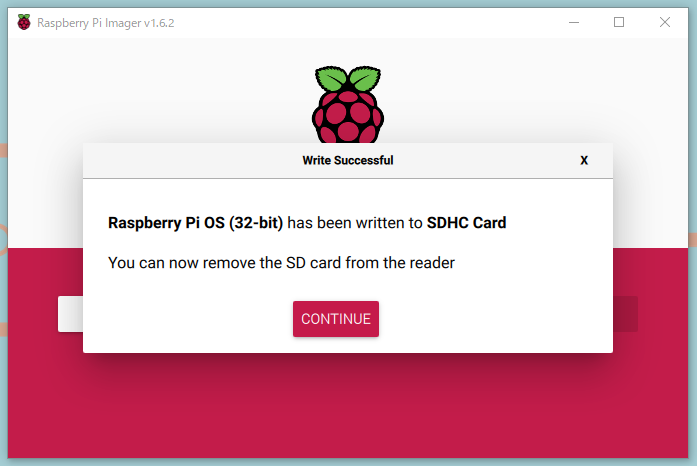
OS書き込みが成功すると上のような画面が表示されるので「CONTINUE」をクリックしてSDカードを抜きましょう。これでOSが書き込まれたmicroSDカードの完成です!
ラズパイ立ち上げ
ついに立ち上げまできました。
立ち上げ準備
まずはOSを書き込んだmicroSDカードをラズパイ に差し込みます。

続いてマウス・キーボードを接続し、HDMIケーブルでラズパイとモニターに繋げます。

あとはラズパイに電源ケーブルを挿すだけ!ラズパイは電源スイッチ的なものがないのでケーブルを挿したら起動します。起動するとラズパイの基盤に乗っているLEDが点滅します。
これで準備完了。
設定
電源を入れてしばらくすると、モニターにデスクトップ画面が表示さ、下のようなのが出ます。
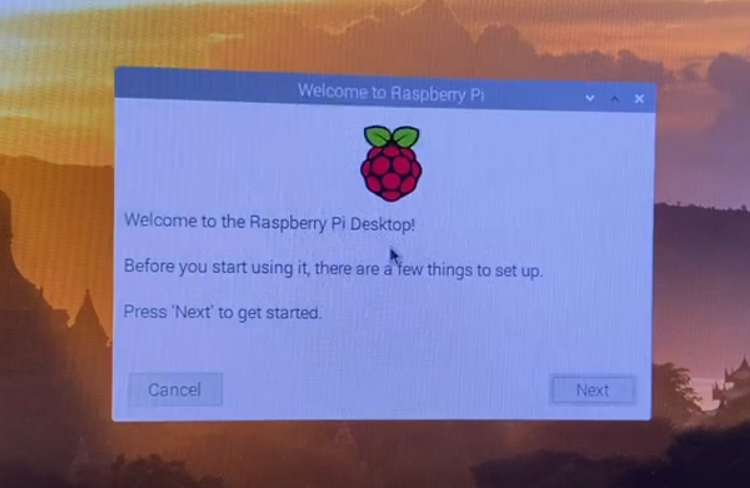
「ようこそラズパイデスクトップへ!使い始める前に少しセットアップしてね。NEXTボタンを押して設定してください。」
的なことを言われるのでそのまま「NEXT」をクリックします。
次に国の設定が出てきます。
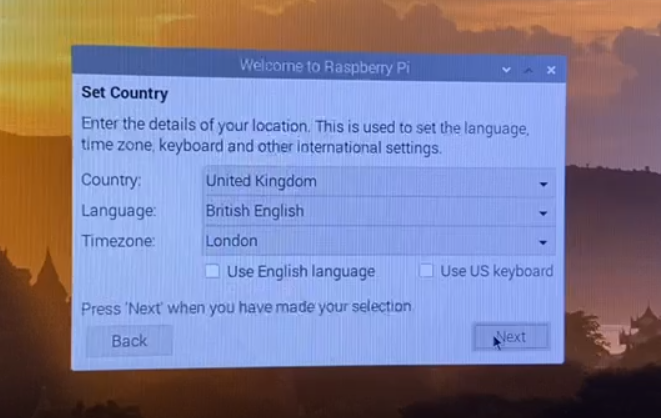
「あなたの場所の詳細を入力して下さい。言語やタイムゾーン、キーボード、その他のセッティングに使われるぜ。」
的なことを言ってますので、Country,Language,Timezoneに国、言語、東京を入力しましょう。
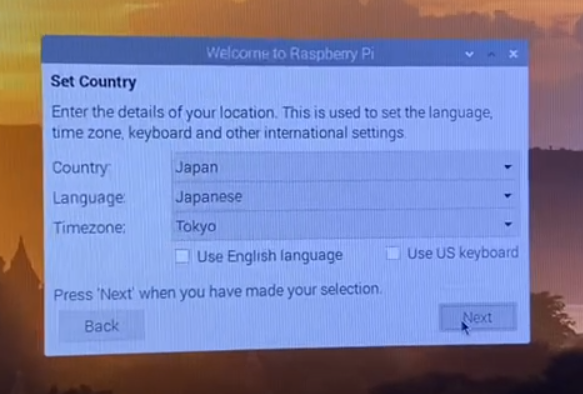
選択が終わったら、「NEXT」をクリックして先に進みましょう。
次にパスワード設定です。
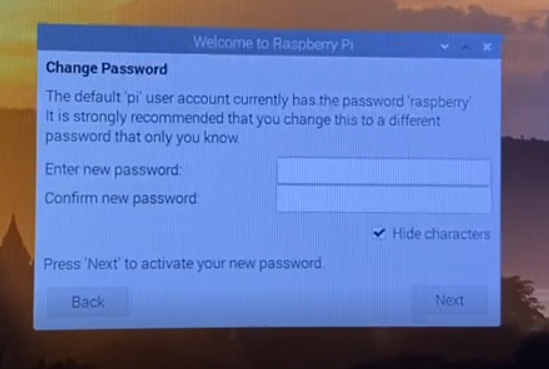
「デフォルトでpiというユーザーのパスワードが" raspberry "になっているので、あなただけが知ってるもう少しセキュリティの強いパスワードを設定することをお勧めします。」
的なことを言われています。
しかし、ここでパスワードを変更してもバグで変更されないことがあるそうなのでまた後でパスワードの変更方法を説明します。「NEXT」をクリックして次に進みましょう。
次がスクリーンのセットアップです。
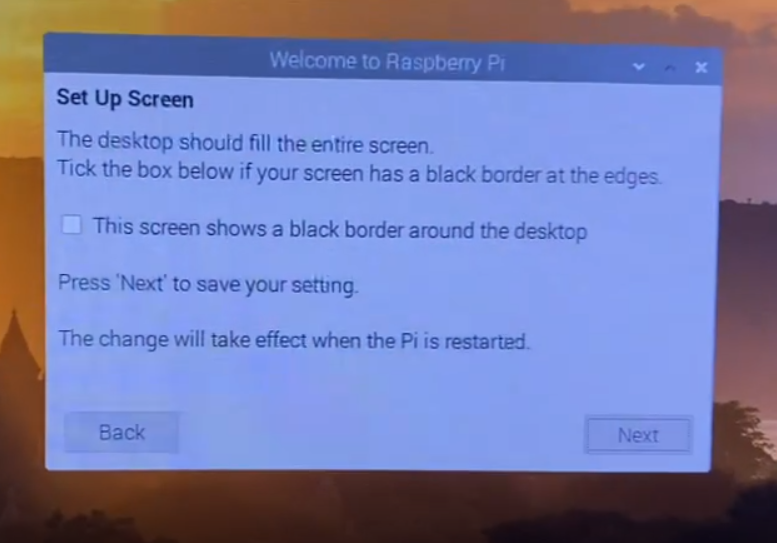
「デスクトップ画面は画面全体を埋めている状態が正常です。もし画面の縁に黒いボーダーがあるとき、下のボックスにチェックをしてください。□画面の縁に黒枠が表示されている。Nextを押して設定を保存してください。再起動したら適応されるよ。」
的なことを言ってるので画面の縁に黒枠がある場合は、チェックをして「NEXT」をクリックしてください。
次がwifiの設定になります。
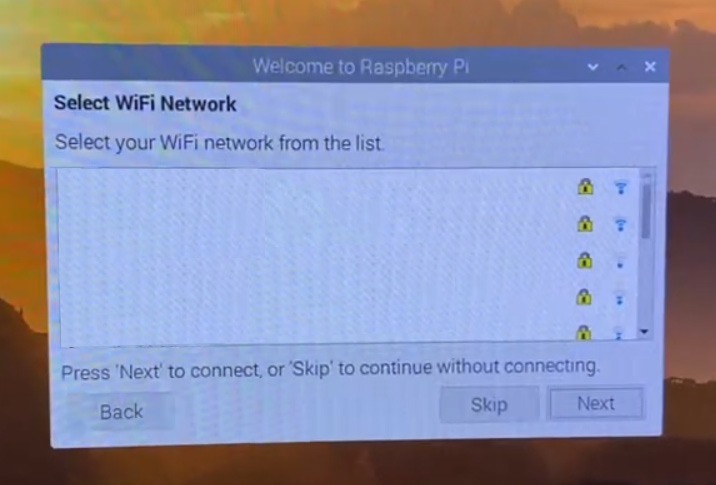
wifiに接続させる場合は自分の家のwifiを選択し「NEXT」をクリックしてパスワードを入力しましょう。
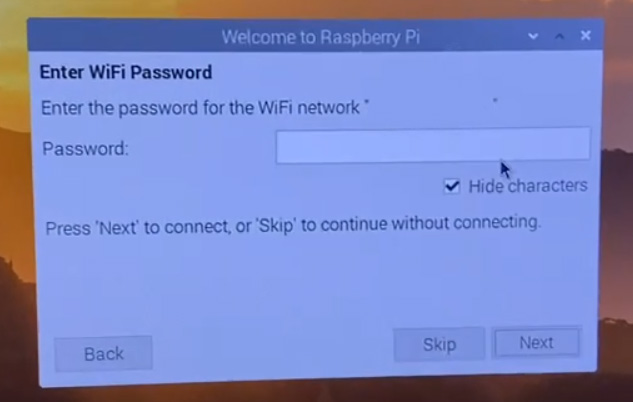
パスワードの入力が終わったら「NEXT」をクリックして次に進みます。
次が最後!ソフトウェアのアップデートです。
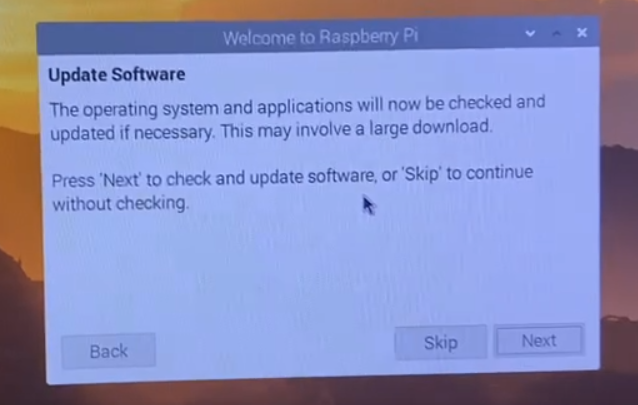
「必要ならOSとアプリケーションのチェックとアップデートを行います。結構でかめのダウンロードをしますよ。NEXTを押してソフトウェアのアップデートを行うかSkipを押してチェックしないで続行するかしてください。」
といわれるので、NEXTを押してソフトウェアのアップデートをしましょう。
アップデートは2,30分くらいかかるので気長に待ちましょう。
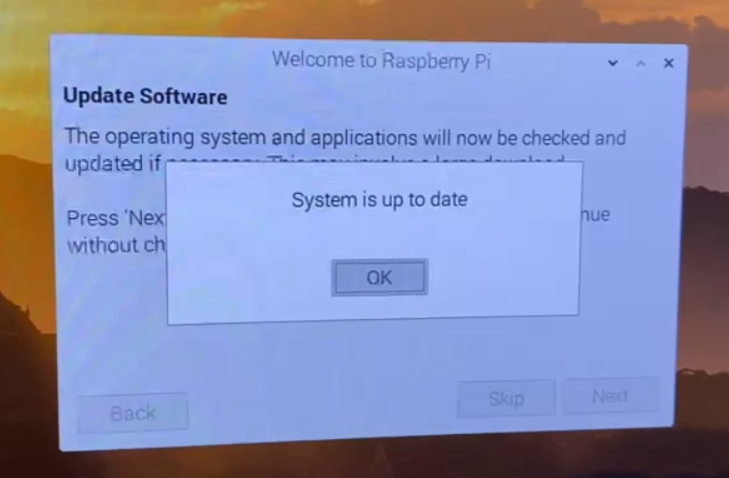
アップデートが終わると「System is up to date(システムが最新のものになったよ)」と表示されるので、OKを押して先に進みます。
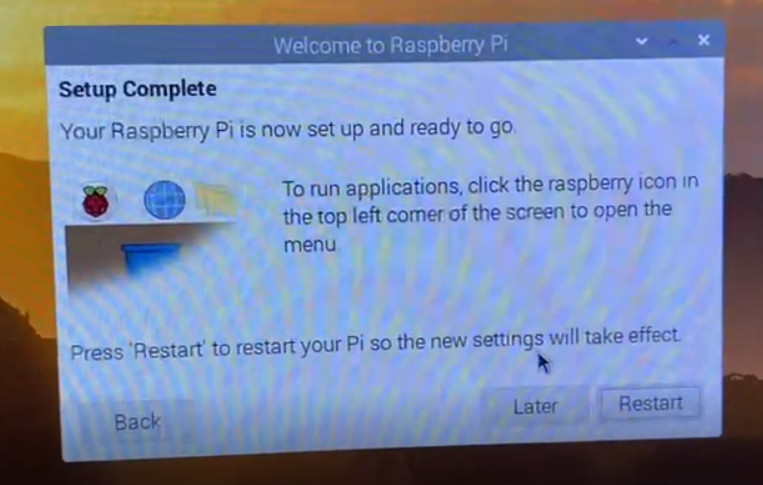
「セットアップが完了しました。アプリケーションを動かすには左上に表示されているラズパイのアイコンをクリックしてメニューを開いてね。Restartを押し再起動することでラズパイに設定を反映させることができます。」
と言っています。
再起動しないと設定が反映されないっぽいのでRestartを押してラズパイを再起動します。
パスワードの変更
先ほど説明したように初期設定でパスワードを変更しても反映されないことがあります。ということで下のよう変更していきます。
まずはデスクトップ画面の左上ラズパイのアイコンをクリックし、Raspberry Pi の設定をクリックしてください。
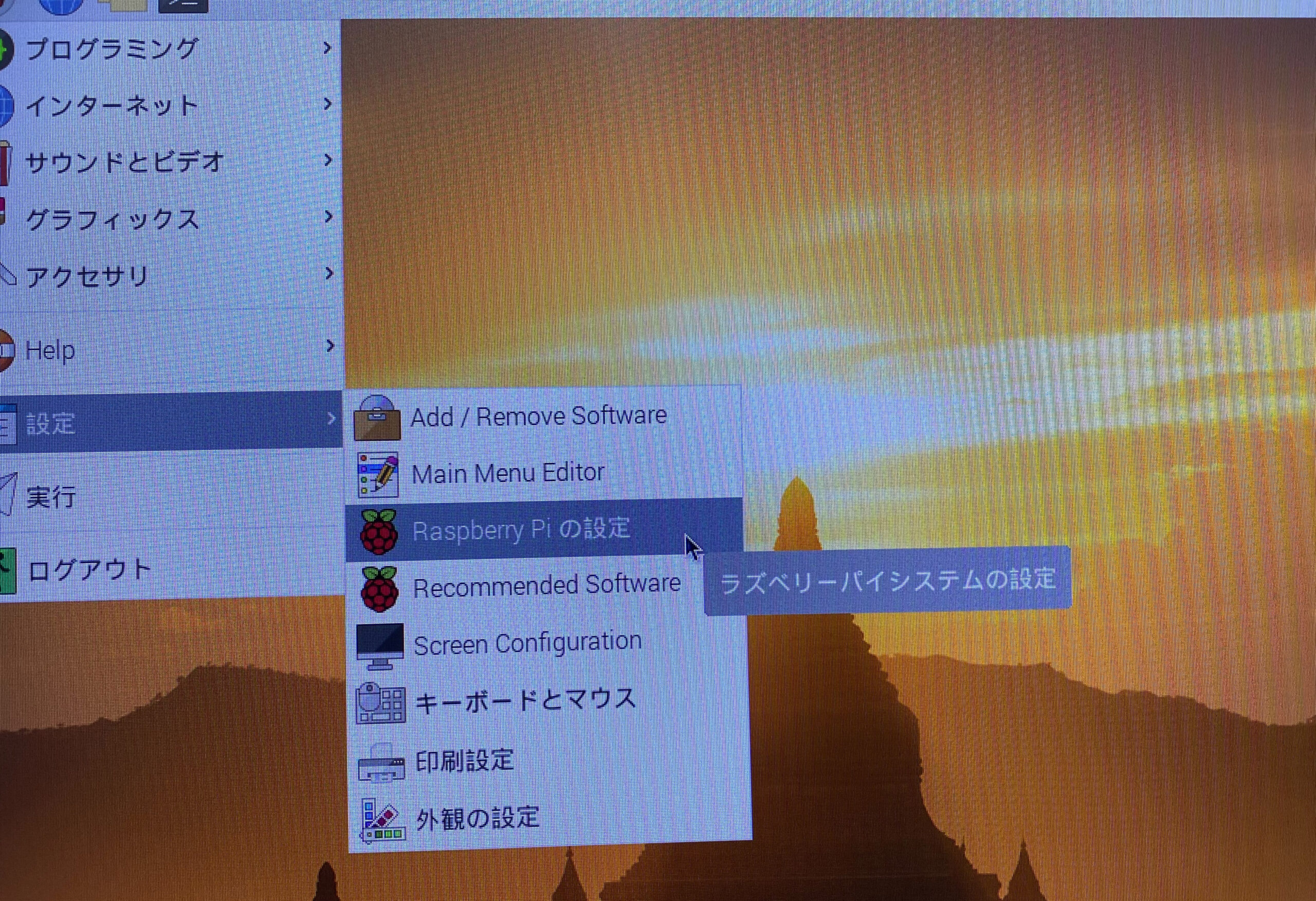
クリックした後、システムの中のパスワードという項目をクリックします。
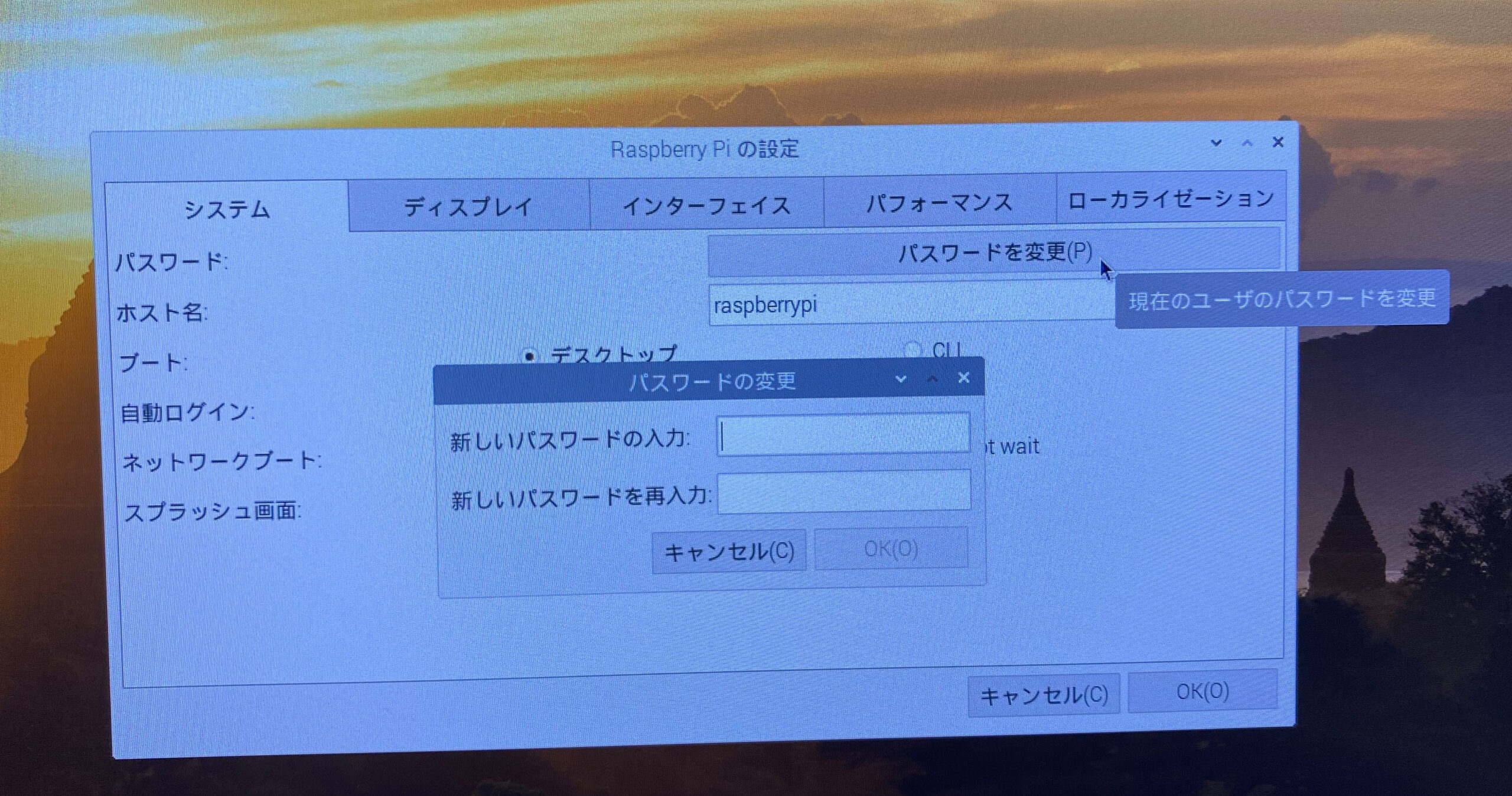
パスワードの変更と出るので新しいパスワードを入力して確認を行いOKを押してください。
これでパスワードを変更できました。
まとめ
今回はラズパイのOSダウンロードと立ち上げ、初期設定を行いました。
- Raspberry Pi OSはラズパイ用に開発されたOSでImagerを使ってダウンロードすることができる。
- 初期設定でパスワードを設定しても反映されないことがあるので後からパスワードを変更する。
- OSとはほかのソフトウェアたちやシステムを管理するソフトウェアのこと。
- 今回は「Raspberry Pi OS」を利用した。
- Raspberry Pi Imagerを利用するとラズパイ用のOSを簡単に書き込むことができる。
次回は、IPの固定とSSH,VPNの接続をしていきたいと思います。セキュリティはがばがばなのでそこらへんは次回の記事以降にやっていこうと思います。