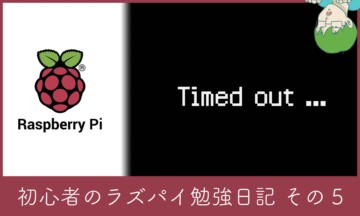こんにちは。
今日は「Raspberry Pi 4 4GB」を買ってきました。Zionはデザイナーでありプログラミングのプの字も知らないド素人ですが「職場の監視カメラを作ってみたいな」と思ってゆるーく挑戦してみることにしました。(たぶん完成はだいぶ先になる)
そんなわけで今回は「ラズパイってなんだ?」「ラズパイを使う上で必要なもの」「開封・組み立て」までを記事にしていきます。
ラズパイってなんだ
そもそもラズパイってなんだよ!監視カメラ作るってなんやねん!という方にラズパイとは何か簡単に説明します。
ラズパイとは
イギリスのラズベリー財団が発売しているシングルボードコンピュータのこと。2012年からいろいろな種類のラズパイが発売され2021年までに累計4000万台が売られた。サイズもコストも最小サイズのpcで今回の僕のように趣味や試作品開発によく利用されます。
大体全部のモデルにGPIOと言われるポート?が搭載されておりそれぞれに信号を送ったり逆に受け取ったりしてLEDを光らせたりモーターを動かしたりできます。
安価でプログラミングを学べるパソコンというRaspberry Piでしたがコロナの自粛のせいでかなり売れまくってるようで価格が高騰しています。。。
ラズパイの種類
ラズパイは用途によって使い分けられています。現在主要となっている5種類を紹介します。
Raspberry Pi 3 (Model B/A+/B+)
2016年にModelBが発売され2年後にA+,B+と発売されたRaspberry Pi 3のシリーズ。小型のパソコンで自分で色々なものを作ることができる。
ラズパイ3には、いくつかの何モデルがあります。2016年にmodel Bが発売。2年後の2018年にはModel A+とModel B+が発売されました。ラズパイ3から、無線LAN接続や1080p60での出力が可能になり、これまでのモデルに比べてかなり便利になったモデルです。2021年でもバリバリ現役らしい。
Model ごとの性能はだいぶ違うので気になる方は調べてみてください。
Raspberry Pi 3から超パワーアップされたモデル。4K60FPS出力やメモリが8GBまで選択できるようになり今までできなかった重めの作業もできるようになった。
ラズパイ400を除くと一番新しいモデル。ラズパイ3と比べてメモリの容量を選択できるようになったり、4k60の映像出力、USB3.0×2搭載などラズパイ3からだいぶパワーアップしたモデル。
ラズパイ3はメモリが1GBまでに対し、ラズパイ4は、8GBまで選択可能。
Raspberry Pi 3、4と比べてかなり小さいモデル。その代わりパワーがあまりないのが痛いところ。無線LANでの接続ができるモデルもあるので小型のものを作るのであればこれでも十分。
2016年から発売されたモデル。必要なものを省いたことによるコストダウンで他のモデルよりも安価に手に入れることができる。(本来監視カメラを作るならこれを買うべきかも。)
無印は有線/無線LAN接続ができないがwとwhは無線LAN接続可能。 ちなみにwはGPIOのピンがハンダ付けされていないモデル。whはハンダ付けされているモデル。2022年になり後継機となる「Raspberry Pi zero 2」も発売が開始されました。
キーボードとラズパイが一体になったモデル。ラズパイとしての性能はRaspberry Pi 4とほぼ同じ。キーボードをラズパイに繋げて操作し続けようと考えてる人はコードが少なく収まるかも?
2020年に発売されたぱっと見キーボードなラズパイ。性能は、ほぼラズパイ4と同じ。違いとしてはUSB2.0のポートが一つ少ないくらい。キーボードが軽いのに色々と線が繋がっていて正直使いにくそうな印象を持っています。
後々、ラズパイは遠隔操作する人が多いと思うので、デカくて場所を取るのがデメリット。
今までのモデルとは別枠のマイコンと呼ばれるラズパイ。基本OSを入れて操作することはなく、予め設定した動作をしてくれる。簡単に温度計などを作ることができる。安いのに面白いのでぜひ。
こいつはここに並んでていいのかわからないですが一応。2021年に販売が開始されたラズパイなのだが、Picoには基本的にOSが入らないです。他のコンピュータで書いたコードをPicoの中に保存しておくことでコードに沿った動きをしてくれます。(温度計なんかが作れるらしい。)
これはワンコインで買えてしまうのでプログラム初心者の僕みたいな人で少しだけ勉強してみたいという方にはいいのではないでしょうか。
購入したもの・必要なもの
さて、ラズパイが何なのかわかったところで準備をしていきましょう。ラズパイを買ったらもう始められる!と思ったら大間違い。
必要なもの
Raspberry Pi 3から超パワーアップされたモデル。4K60FPS出力やメモリが8GBまで選択できるようになり今までできなかった重めの作業もできるようになった。
内容物は、マニュアルとラズパイ本体とシンプル。
ラズパイ4では4GBモデルと8GBモデルがあるが、値段が結構変わってくるので今回は4GBモデルを購入しました。前世代のRaspberrty Pi 3は仕様が少し変わってくるので注意。購入するならラズパイ4の4GBモデルがオススメ。
Gigastoneから発売されている5個セットの安いマイクロSDカード。安価なのに品質は何の問題もなかったので、何でもいいという人はこちらがおすすめ。
僕は家にあったSDカードを使いましたが家にないという方はこれがオススメ。Class10のSDカード32GB5枚入り。SDカードは、読み書きするのに上限があり壊れることもあるので、いくつか持っておくと良いと思います。
Raspberry Pi 4 ModelB 専用ケース、電源、ファン、ヒートシンク。透明なアクリル板で内部を見ることができ、ポート類はしっかりと挿すことができるように設計されている。
僕は電源もケースも欲しかったのでこれを購入しました。「電源」「ケース」「ファン・ヒートシンク」がセットになった商品。これに付属している電源にはスイッチがついていて何かと便利。おすすめ。
HDMIケーブルは含まれてないので注意。
AmazonベーシックのMicroHDMIからHDMIに変換するケーブル。ラズパイ側がMicroHDMIなので普通のHDMIは使えません。ほとんどのディスプレイは、MicroHDMIに対応してないので自分の環境に合ったものを選んでください。
AmazonベーシックのmicroHDMIからHDMIに変換するケーブル。ラズパイ4側はmicroHDMIなのでこれを買っておきましょう。HDMI to HDMIを持っている方はmicroHDMIに変換するケーブルを買うのもいいと思います。
ラズパイ用のOSを書き込むために必要になるSD,MicroSDカードのカードリーダー。特にかもなく不可もないですが、比較的安めの者です。
SDカードにラズパイ用のOSを書き込むとき必要になるやつ。パソコンにくっついてる場合は全然必要ないです。これはUSB3.0のリーダーですけど2.0でもなんでもいいです。
エレコムのキーボードとマウスがセットになった商品。これで2,000円しないので物を選ばないのであればおすすめです。ラズパイに使うときは無線を選んだ方がいいです。
キーボードとマウスがセットになったやつです。僕は自宅にあった余り物のやつを使ってます。Bluetoothで接続するタイプのキーボード・マウスは使わないようにしましょう。
お得に購入できるセット
Vemico Raspberry Pi 4 Model Bセット
ラズパイ本体からカードリーダーまでほとんどがセットになった商品。破格の14,000円で購入できるので何も用意できてない人はこちらを買うことをおすすめします。キーボードとマウスはついていません。
「ラズパイ4本体」「LANケーブル」「SDカード」「CPUファン」「カードリーダー」「ヒートシンク」「ケース」「MicroHDMI to HDMIケーブル」「電源ケーブル」がセットになった商品。
キーボードは別で用意するように注意。
開封・組み立て
まずはラズパイ4

中身は超シンプル。「いろんな言語が書かれた注意書き」「絵の注意書き」「ラズパイ本体」。本体は剥き出しのまま箱に入っており「大丈夫なんかこれ笑」と一人で喋ってましたがなんの問題ものなく起動できたのでよし。
次にケース

内容物は「電源」「ケース」「ファン・ヒートシンク」「説明書」。ヒートシンクは最初っからラズパイにつけておいた方が良いです。ケースは袋から出すと組み上がった状態だったのでネジを外してバラバラにしていきます。

透明のアクリル板にシールが貼ってありペリペリと剥がせるはずなのですがめっちゃ剥がし難かった(一番苦労した)。
ケースの説明書に絵が書いてあったのでそのまんまやれば問題なく組み立てられます。組み立ててる途中でヒートシンクを貼ってなかったことに気づいて貼りました。

ケースの一番上にはファンを取り付ける穴が空いてるので内側に空気が入っていくように取り付けます。ケーブルがGPIOの3.3vとGNDに届くように取り付けてあげましょう。

ファンに電気を送るために線をラズパイからでてるピンに挿します。この時、赤線は5vか3.3vのピンに挿し、黒線がGroundに繋がるようにします。僕が使ってる感じ3.3vでなんの問題ないと思います。
画像出典:raspberrypi.org

あとはネジを止めて滑り止め用のゴム足を下に取り付ければ完成!簡単ですね!このケース2000円もしないのに結構しっかりとしているし、説明書もわかりやすかったのでおすすめ。
まとめ
今回は「ラズパイとは何かの確認」と「買ったラズパイにケースの取り付け」までを記事にしました。
- 趣味や試作品開発によく利用される小型PC
- 用途によって何種類かに使い分けられる
- Raspberry Pi 4本体。
- SDカード、ケース、電源やケーブルなども合わせて用意しておく。
- スターターキットでまとめ買いするとお得。
次回はOS書き込みとラズパイを起動させるところまでやってみたいと思います。